Quick Start in Canvas
Follow this step-by-step guide to get started on creating a new course or copying a course from a previous semester.
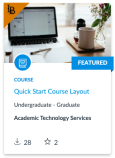
To help speed up the course-building process, import one of the optional CSULB Canvas Course Layouts (templates) to your course.
Visit CSULB Canvas Course Layouts for instructions.
NOTE: Importing a layout will not override or integrate with any existing content in your course. You will need to manually add or copy content into your layout.
TIP: Try importing the layout first into your Sandbox or Development course to see how it works before importing into your live course shell.
Create a Homepage
The Homepage provides a brief course introduction and instructions for students.
- Customize Your Course Homepage [video]
- How to Change Your Course Homepage [Instructor Guide]
Import Content from an Existing Canvas Course
Copy course content, assignments, and quizzes from a course taught in a previous term and quickly import them into an existing course using the Course Import Tool.
- The Course Import Tool [Instructor Guide]
Edit Your Syllabus
The Syllabus in Canvas makes it easy to communicate to your students exactly what will be required of them throughout the course in chronological order. You can also set the syllabus as your course homepage.
- Syllabus Overview [video]
Upload Files
"Files" allows instructors to upload and store files and assignments within Canvas.
- Files Overview [video]
- How to Use Files [Instructor Guide]
Create Pages
Pages are used to add content to a course or group. A page can be set as a course homepage.
- Pages Overview [video]
- What are Pages? [Instructor Guide]
- How to Create a New Page [Instructor Guide]
Create Modules
Add structure to your course with modules. Modules can by organized by day, week, unit, topic, or outcome.
- Modules Tool [Instructor Guide]
- Create and Manage Modules [video]
Organize Your Course Navigation Menu
The Navigation Menu on the left side of your course helps you and your students access different course areas. Instructors can choose to reorder and hide course navigation links as needed to help guide students.
- How to Use the Navigation Menu [Instructor Guide]
Using recorded lectures and announcements helps students maintain a sense of instructor presence and connection with the course.
Create media in Canvas with Kaltura Express Capture:
- Kaltura Express Capture is a tool available through the Media Gallery that provides an easy method of creating your own videos, presentations, and podcasts directly on Canvas.
- Everything captured is uploaded to your Canvas Media Gallery and available for you to share with your students.
- Get step-by-step instructions for using Kaltura Capture.
Upload media to your course with the Canvas Media Gallery:
- Upload and organize video/audio files into a dedicated, secure space called "Media Gallery." Students do not have access to your Media Gallery.
- View these video tutorials and articles to get started:
Use Camtasia to capture presentations:
- Camtasia is an easy-to-use tool for screencasting/recording interactions on your computer.
- Record and import PowerPoint presentations and turn them into videos.
- Download Camtasia from the CSULB Software Depot; Camtasia is not integrated with Canvas, but files can be exported and uploaded to Canvas.
Use Zoom to deliver a live lecture or record a lecture:
- Be creative! Zoom can be used in many ways. Try virtual advising, short video announcements, live class discussion or chat (with the camera off, if you prefer)
- Get written instructions for using Zoom.
Use the tools below to communicate with your enrolled students after you have published your course:
INBOX: Send an email through Canvas:
- The Inbox is a messaging tool used to communicate with a course, a group, an individual student, or a group of students. You can use the Inbox to communicate with others in your course.
- Users display in the Inbox once they have an active enrollment in the course, and users cannot join a course unless it is published.
- Once a course has concluded and its term date has passed, you can no longer message students in that course.
- Get step-by-step instructions for using the Inbox to send emails.
ANNOUNCEMENTS: Post course announcements and updates on Canvas:
- Announcements allow instructors to communicate with students about course activities and post interesting course-related topics.
- Designed to allow instructors to broadcast information to all course members or to all members of sections within a course.
- Students may be able to reply to announcements, but replies are not considered to be a conversation and will not appear in the Inbox.
- Instructors should post announcements on BeachBoard if they are teaching on Canvas.
- Get step-by-step instructions for using the Inbox to send emails.
DISCUSSIONS: Stay connected and engage students:
- Post question prompts or topics to start a discussion with your class. Instructors and students can read and reply to comments from others in each thread.
- Create a "General Questions" thread for students to share their concerns about miscellaneous topics.
- Get step-by-step instructions for using the Discussion Tool
- View these tutorials to learn more:
ZOOM: Hold live (synchronous) meetings or record lectures:
- Consider using Zoom to hold virtual office hours and to keep appointments with students.
- Chat with students via Zoom.
- Get written instructions for using Zoom.
Organize student assignment submissions with the Assignment Tool in Canvas:
- Set up assignments on Canvas where students can upload their assignments.
- Track the day and time when assignments are submitted.
- Provide feedback on student assignments
- Get step-by-step instructions for using Assignments.
- Learn more about Assignments from these articles:
- Using the Assignments Index Page
- Publish or unpublish an assignment
- Create an assignment
- Enter grades for an individual assignment
- Set a default grade for an assignment
- Difference between assignment due dates and availability dates
- Creating an assignment Using Turnitin
- Difference between assignment due dates and availability dates
Set up Quizzes on Canvas:
- Use the Quizzes tool to create, manage, and grade your assessments
- Watch these videos and articles to get started:
- Find additional resources on the Canvas Community about Classic Quizzes and New Quizzes
Manage and share grades with students using the Grades in Canvas:
- Share individual student grades and comments.
- Show class averages and feedback.
- Share final grades
- Learn the basics from these quick videos
- Find more step-by-step instructional guides about Grades in the Canvas Community





