Gradescope
Gradescope speeds up the grading process in multiple ways and helps instructors to grade more consistently. It also allows instructors to quickly see which issues are most prevalent among students. Gradescope’s overall objective is to get feedback to students faster so they can learn from their mistakes and be motivated by instructors' encouragement.
Interested?
If you'd like more information about using this tool in your course, please fill out our Interest Form and an ATS instructional designer will contact you to schedule a consultation:
Training Resources
- For a basic overview, watch the recording of the Gradescope 101 Workshop (video).
- Gradescope offers a wide array of step-by-step training tutorials on their Getting Started website.
- Be sure to check our Gradescope FAQs
Get Started in Canvas
- From the course navigation menu, click on Settings.
- Select the Navigation tab at the top.
- Drag Gradescope into the visible items list.
- Click Save.
- From the course navigation menu, click on Gradescope.
- Once Gradescope launches, you will see a dialog box with course-linking options. Choose to link to "A new Gradescope course" or "An existing Gradescope course."
- Click Link Course to go back to the Course Settings page.
- On the Course Settings page, you can update the course title, description, rubric types, and score bounds. Keep in mind that course title and description changes made here will only appear in Gradescope, not in Canvas.
- When you're finished, scroll down and click Update Course.
- Your course is now linked and your students can access this Gradescope course. We recommended that you sync your roster and link your assignment.
Creating Assignments in Gradescope
Bubble sheet assignments allow you to create a multiple-choice answer key for the automatic grading of your students’ submissions as they are uploaded to Gradescope. They are similar to Scantron-based tests, but use a free template [PDF].
- Enter Gradescope.
- Navigate to your course and select “Assignments” from the main menu.
- Select the “Create Assignment” button. It is either located in the middle or in the lower-right corner.
- Select “Bubble Sheets.”
- Download the Gradescope Bubble Sheet template.
- Give your assignment a name.
- Create your answer key.
- After students have taken the test, use a scanner to create ONE PDF file with all of their bubble sheets. Then in Gradescope, navigate back to the bubble sheet assignment. Click on “Manage Scans” and upload the PDF.
- Gradescope will automatically identify the students’ individual bubble sheets. If it cannot identify any of them, you can do that yourself.
- Gradescope will automatically grade the tests according to your key. Lastly, navigate to “Review Grades” and select the “Post Grades to Canvas” button in the lower-right corner. “Publish Grades” will publish them to Gradescope, which you can also do, in addition to posting the grades to Canvas.
Gradescope allows you to create five different types of assignments: Exam/Quiz, Homework/Problem Set, Bubble Sheet Assignments, Programming Assignments and Online Assignments.
Note: Although the Exam/quiz and Homework/problem Set are classified as two different Gradescope assignment types, both are set up in the same fashion and functions in the same way.
If the instructor is uploading the submissions:
- Enter the Gradescope module.
- Navigate to your course and select “Assignments” from the main menu.
- Select the “Create Assignment” button. It is either located in the middle or in the lower-right corner.
- Select “Exam/Quiz” or “Homework/Problem Set” (remember, they’re the same) on the left-hand side of the pop-up window.
- Give the assignment a name and upload a PDF file with the questions.
- Choose whether the course instructor or the students will upload submissions.
- If the course instructor is uploading the submissions, you are done.
If students are submitting the assignment:
If students are submitting the assignment, you will have some options. Many are self-explanatory, so let’s go over the less obvious ones:
- If you allow a late submission, these will be marked as “late” on Gradescope.
- If you enforce a time limit, you can permit certain students to have extensions. To learn more, see this guide: Applying Extended Time Accommodations [PDF]
- We advise you to check the box called "Template Visibility," unless it is a test and you will give it to students separately and hide it until it’s time for students to take a test.
- To learn more, watch this video: Group Submissions
Submission Types: Variable vs. Templated Length
There are two different types of submission available in Gradescope: Variable Length and Templated (Fixed Length).
Variable Length: Students answer in a free-form manner. To learn more, watch this video: Creating a Homework Assignment
Templated (Fixed Length): Instructor designates the spaces in which each question will be answered. To learn more, watch this video (starting at 1:14- paying close attention to the sections on creating questions and point values): Creating an Exam
Managing scans can be slightly tricky. In the Manage Submissions stage, you will associate the students in your roster with their submissions.
If the instructor uploads PDFs, Gradescope tries to find “split points.” If Gradescope fails to auto-split, click the "Show" button. Each page in the submission will be separated.

If more than one submission belongs to the same student, click on the "Merge with Previous" button.
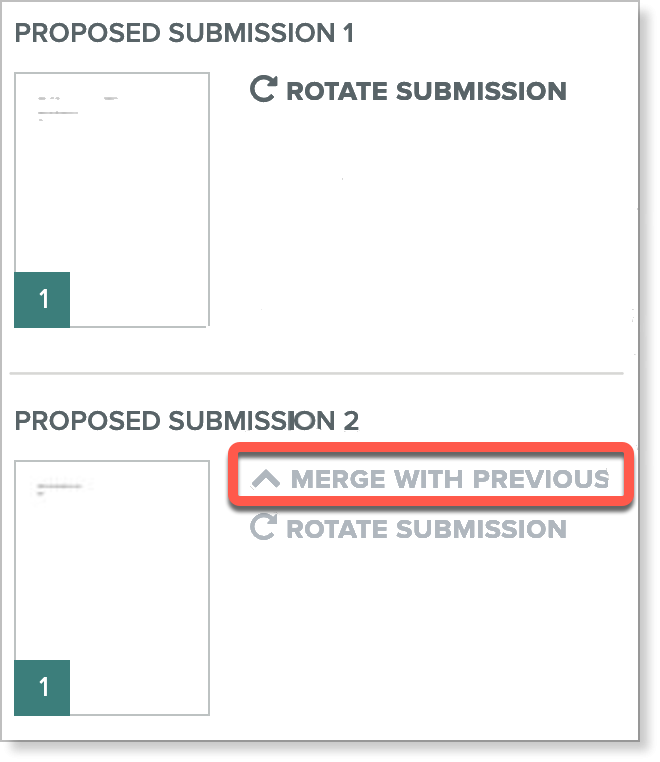
After merging the individual pages, click "Create 1 Submission."
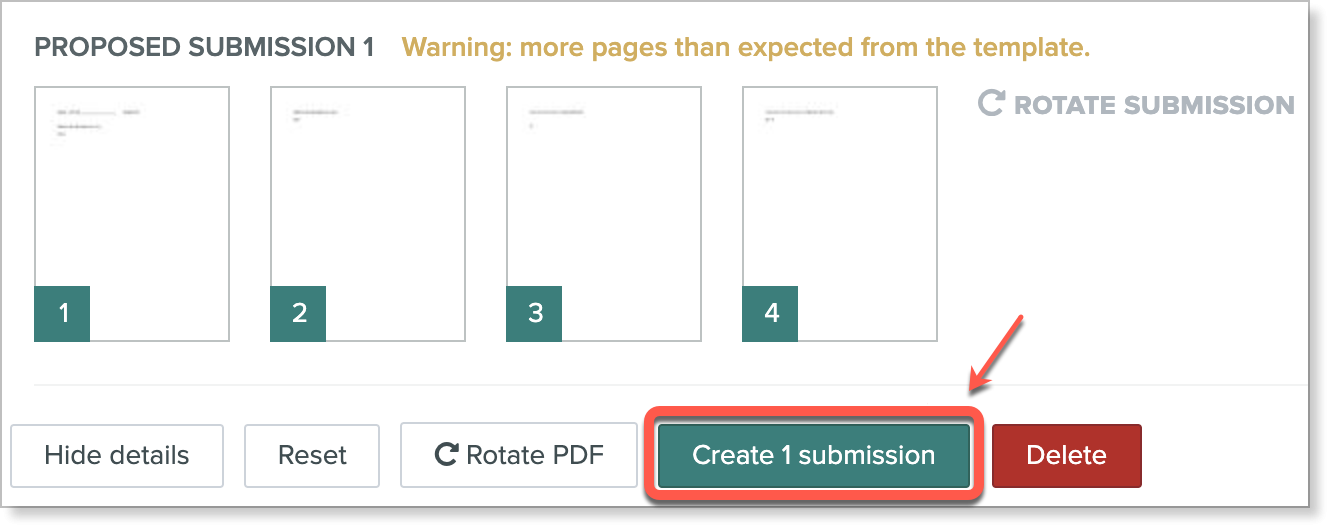
After creating the submission, you should see "1 Active Submission."
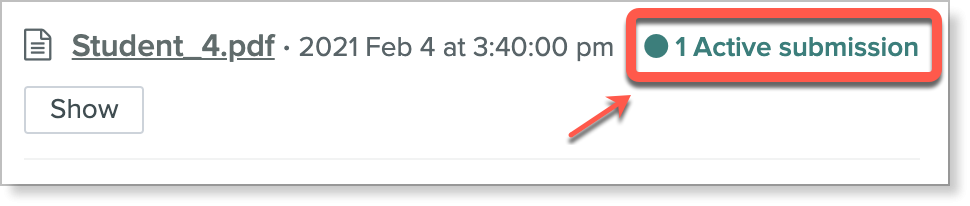
Homework Submission Process
- If students are submitting, they will either upload a single PDF with their work for the entire assignment or files for each question.
- If your assignment is “variable length,” Gradescope will direct students to indicate the pages on which they answered each question. This will improve the ease with which you grade their assignments.
- If students choose to upload files, it is also suggested that students upload PDFs, rather than image files. There are numerous image>PDF converter apps students can download. Gradescope offers this guide you can share with students: Submitting PDF Homework in GradeScope.
Grading and Feedback
In Gradescope, most instructors grade all of the students on one question (e.g. Question 1) and then move on to grade all of the students on another question (e.g. Question 2). This has proven to save time, but if you want to grade one student’s exam at a time, this is also an option.
- Select the assignment you want to grade.
- Select the question you want to grade first.
- A pop-up window will appear, “Welcome to Answer Groups!” Click “Review Groups.”
- Choose to either grade individually, or groups. Individual grading is recommended for beginner Gradescope users
Note: to avoid the pop-up window from appearing every time, select “Use the same method for every question.”
- Learn about the Gradescope workflow: Grading a simple question (video)
- See how to speed up your grading: Grading even faster with keyboard shortcuts (video)
- Learn about “answer grouping” to make your grading ultra-fast: AI-assisted grading and answer grouping (video)
- You have the choice to do negative scoring (in which case your rubric items will mostly subtract points), or positive scoring (rubric items add points).
- Setting score bounds. This is how to enable earning extra credit.
Learn more Advanced Grading Options:
Tips for Grading Even Faster
- You can import rubrics from other questions. To do so, select “Import.”
- Keyboard shortcuts:
- Type the number of the rubric item you want to select.
- Next ungraded question: Z
- Next question for that student: period
You can add comments directly onto the submission using text or freehand drawings (e.g. shapes, arrows, handwritten text) or write comments in the grading section. Note that Gradescope does not currently allow users to delete these kinds of comments. To learn more, watch this video: Annotation and Advanced Navigation:
This optional setting allows students send a note to you asking for a regrade if they think they were graded incorrectly.
- You can set a time limit for students to submit their regrade requests.
- Gradescope makes regrading easy because it will give you not only the student’s message, but it makes looking for the assignment easy.
- To learn the basics, watch this video: Managing Regrade Requests
Reviewing Grades
When you are in the Review Grades section of your assignment, you will see three things.
- A graph that shows the average score for each question, based on who you have graded so far.
- The minimum score that a student achieved on the entire assignment. Other statistics: median score, maximum score, mean score, and the standard deviation.
- A list of questions. You can click on the question to see a breakdown of the issues that the students experienced for that specific question. That is, you can see see which rubric items you applied most. In other words, you will see the percentage of the students who had a given rubric item applied to their answer for that question. This could be good information for knowing what to review in class.
To learn more, watch this video: Viewing Assignment Statistics
There are multiple options available in Gradescope to export/download students’ submissions and grades. For an overview, view this video: Downloading and Publishing Grades
Download Grades vs Export Evaluations:
Download grades and export evaluations both give you a file with student’s grades on it. The evaluations are more in-depth; they include which specific rubric items were applied to the students’ work.
Publishing Grades and Notifying Students:
- In order for students to be able to see their grades via Gradescope, grades must be "Published." You can do so by clicking Publish Grades.
- You can check whether or not grades have been published by looking at the top right indicator. It will say "Grades Published" in blue if grades are published, or "Grades Not Published" in grey if they are not.
- You can also unpublish grades by clicking Unpublish Grades.
For Students
- Click on the assignment in the Dashboard. A pop-up window will appear with two choices: Submit Images or Submit PDF.
-
The process will depend on whether the assignment is set up so that your answers are in specific regions on a page as “fixed-length assignment," or anywhere on the page as a "variable-length assignment."
Submitting Variable-length Assignments as Images
Whenever possible, tag your work so that your instructor knows where you answered the questions. This greatly speeds up your instructor’s process, which means you'll get feedback more quickly.
To see how to do this, watch this video, starting at 1:19. For Students: Submitting PDF Homework
Submitting Variable-length Assignments as PDF
Gradescope provides this guide to converting your images to PDFs: Submitting PDF Homework in GradeScope
Submitting Online Assignments
See this video: For Students: Completing an Online Assignment
Instructors have to enable the ability for you to be able to request a regrade. Regrades happen at the question-level. In other words, you can request a regrade for a specific question, not the whole assignment. If you have the ability, you can request separate regrades for multiple questions.
To learn more, watch this video, starting at 1:58: Viewing Feedback and Requesting Regrades





