Canvas Mobile App
Canvas has two separate mobile apps for Teachers and Students. The Canvas Teacher app is for users with a teacher role in their courses, while the Canvas Student app is for users with a student role in their courses. Users who have some courses in which they are a teacher and some in which they are a student can download and use both apps.
Locate CSULB on the Canvas Mobile App
After downloading the app, click "Find my school" and type in "Long Beach." Select "CSU Long Beach" and then follow the steps to log in with your campus email and password.
Features and Resources
The Canvas Teacher app provides quick access to grading, communicating, and updating, which are three of the most frequent course facilitation tasks for instructors. With the Canvas Teacher app, you can post announcements, manage assignments, participate in course discussions, send messages, grade on-the-go, create and edit pages, upload or delete files, and use the student view.
The Canvas Student app allows students to access courses and groups using a mobile device. With the app, students can submit assignments, participate in discussions, view grades and course materials. The app also provides access to conversation messages, course calendars, and to-do lists.
Login Options
*This can only be done on the mobile app
- Launch the Mobile App version of Canvas
- Select the Find My School button
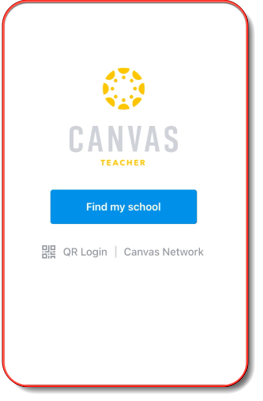
- In the box, type "csulb" and select the option (CSU Long Beach) when it appears.
- Login with your Single Sign-On (SSO) to finish logging into Canvas Teacher app!
- Login to Canvas normally on the web version, and on the sidebar click on the Account tab.
Select the QR for Mobile Login button.
Image
- Click on Proceed to show the QR code.
- On your mobile device, launch the Mobile App version of Canvas and select QR Code from the main screen.
- Scan the QR code with your camera to finish logging in!







