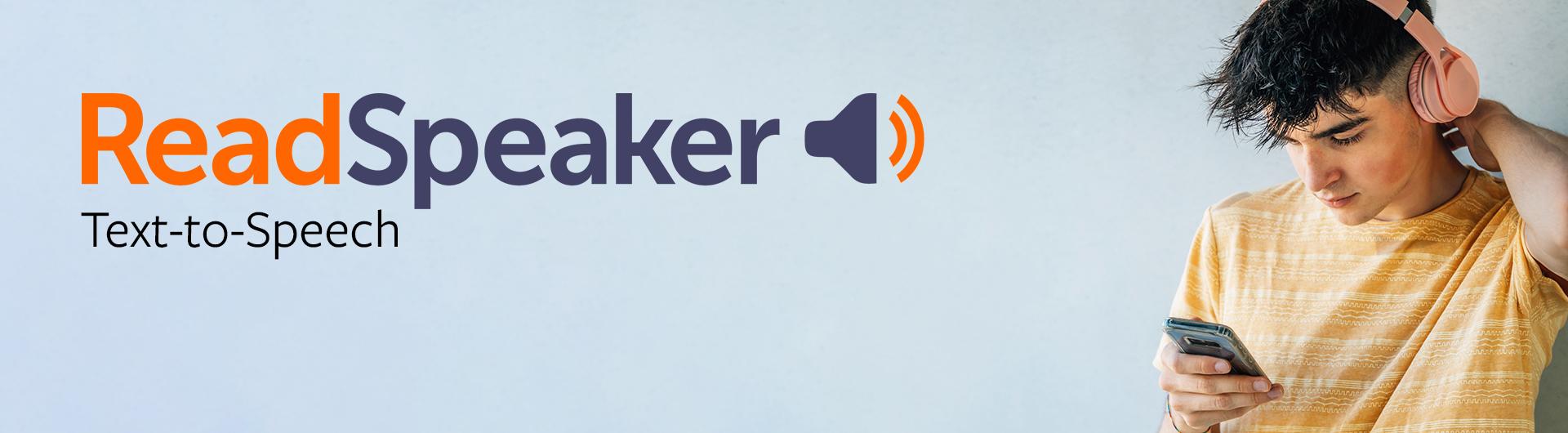ReadSpeaker
UPDATE February 2025: In May 2025, our campus Readspeaker docReader and webReader in Canvas license will expire. For alternative screen reader suggestions, please visit Assistive Technology.
For questions, contact canvas@csulb.edu.
ReadSpeaker is a text-to-speech tool available in Canvas. Using high-quality, natural-sounding synthesized voices, it reads aloud text-based content within your courses and helps to increase readers' and listeners' attention.
For instructional videos on how to use this accessibility tool from a faculty and student perspective, review the available MediaSpace ReadSpeaker playlist.
ReadSpeaker features:
- Supports English and Spanish and can provide translation between the two.
- Reads all text on the page, including "alt-text" that has been added to images for accessibility purposes
- Offers a “page mask” feature that highlights lines of text, helping students to focus on what they’re reading.
- Provides two types of services for reading text:
- webReader reads the text within the course site content areas.
- docReader reads external documents that are uploaded to the course.
Get Started with webReader
Download the instructions below as a PDF, if desired: ReadSpeaker User Guide [PDF]
In Canvas, on the left global navigation panel, click the activation button to invoke the webReader player.
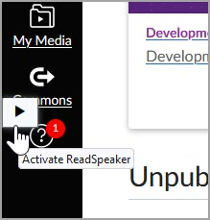

Once this has been activated, the webReader player tool will display on the screen. You may reposition this floating player tool by clicking and dragging it to any location on the page. Refreshing or navigating away from the page will reset webReader, so you'll need to activate it for each page on which you wish to use the tool.
NOTE: To read uploaded PDF, DOC, or PPT files, you'll need to use the docReader tool. See the instructions below or watch the videos to the right for more information.
To review webReader menu choices, select the ‘hamburger’ icon within the floating menu to reveal all options.
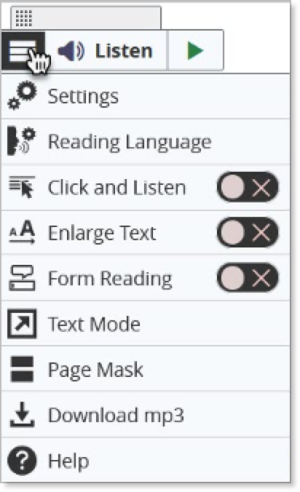
- Settings
Customize the highlight, text color, and behavior including auto-scrolling. Restoring to default settings is always available. - Reading Language
Select your voice preference in English or Spanish. "English (US) Female 1," is the default voice you hear. - Click and Listen
Direct webReader to the text you want it to read aloud. This determines where to begin the text-to-speech service. - Enlarge Text
When enabled, Enlarge Text reveals a banner at the bottom that displays the current text information being read aloud. Also provided is the ability to pause, resume, stop and increase or decrease the text size. - Form Reading
Highlights the sentence or sentence fragment being read aloud and adds shading to the current word in real-time. - Text Mode
Loads all the text on the page and renders it on a new floating dialogue window, while providing text-to-speech service. - Page Mask
Spotlights lines of text with a bar across the page to isolate the visible text. Users can control the placement of this page mask and can increase or decrease the size of this spotlight. To exit this view, select the X icon located on the right-hand side of the mask. - Download mp3
Generate an on-demand audio file that you can download and access for personal use only. To complete this process, users must agree to the terms of use for downloaded audio. Select Agree and Download File to initiate the conversion process. - Help
Get more information about the different tools in ReadSpeaker webReader.
ReadSpeaker provides features for selected text (Note: Dictionary and Translation services are disabled in the Canvas Quiz tools).
- Listen
Highlight a word or any text segment and select Listen from the pop-up menu to hear it read aloud. - Dictionary
Highlight a word and select the Dictionary option from the pop-up menu. This will open a dictionary entry for the selected word, and if multiple words are selected, the dictionary entry for the first word is shown. - Translation
Highlight the text and select Translate from the pop-up menu. A language picker will appear, where you can select the target language. The translation will be shown in a dialog window.
For accessibility considerations, the webReader player can also be activated via keyboard entry. Many of the webReader tools and features also have a dedicated access key.
Access keys are activated with modifier keys, which differ depending on the browser and the operating system used (see Access Keys for list of modifier keys for different environments).
Inside the player and menu, i.e. when the user has set focus on the player, tab/shift+tab can be used to navigate and the enter or space key to activate a certain button or option.
- To focus on the Listen button: Modifier + K
- To focus on the player and start the reading: Modifier + L
- To focus on the stop button: Modifier + X
- Open/close menu: Modifier + 1
For features accessed from the menu, the access keys will only function if the menu has been opened on the page.
Get Started with docReader
When accessing external files uploaded to a Canvas course, this content is typically denoted by a paper clip icon (pictured below) next to the file name.
After accessing the document, you can enter ReadSpeakers' docReader service by electing the designated 'Paper and Speaker' icon located in between the file name and file size.
When entering docReader, by default the file opens within the Layout Mode. Reference the image below to learn more about how to navigate a document within the docReader interface.
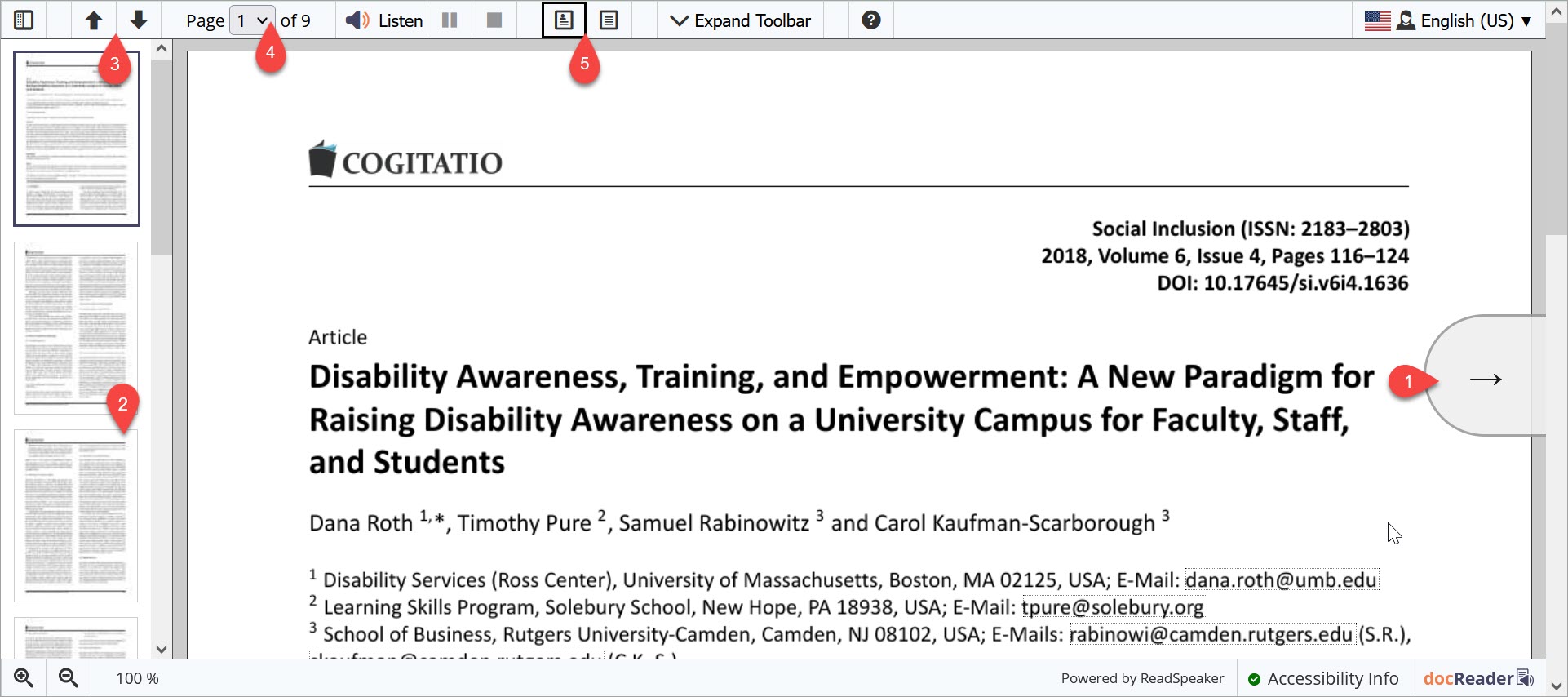
- Click the previous/next arrows that appear if you move the mouse pointer close to the browser's left or right edge.
- When the sidebar is showing, select a thumbnail to access a particular page, or, if the document has a table of contents, click the section header in the sidebar.
- Click the Previous/Next buttons in the toolbar.
- Select a page in the page drop-down menu in the toolbar. Note that this only shows if the size of your browser window is large enough.
- Chose between viewing your document in Layout Mode which preserves original page design, or Text Mode which replaces test styling of your choice while retaining heading information.
To utilize docReader, you can either select the "Listen" button to initiate the service. To start at a specific point, highlight the desired text where a floating menu will appear to provide the same Listen option (pictured below).
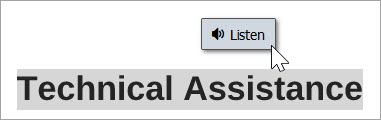
Selecting the Expand Toolbar will reveal docReader functionality. For an overview of features, review the table below.
Image

| The Listen, Pause, Resume and Stop buttons allow you to control the audio playback. The Listen button will always restart the audio playback from the top of the page. Note that the Pause/Resume button may not be visible in some configurations |
Image

Image

| The Expand Toolbar/Collapse Toolbar button expands or collapses the toolbar. |
Image

| The Settings button opens/closes the settings panel. |
Image
| Page Mask dims the screen, except for a highlighted area that follows the mouse pointed, or the finger on touch devices, to make it easier to focus on the part of the text being read. |
Image
| Reading Ruler displays a ruler that follows the mouse pointer, or the finger on touch devices, to facilitate focusing on one line at a time. |
Image
| The Highlighter tool allows you to highlight text sections in the document. You can collect and save the highlighted texts into a separate PDF document. The highlights can be enabled or disabled with the show and hide highlights button. |
Image
| Download mp3 of Page saves the content of the current page as an mp3 file on your computer. |
Image
| Save Document saves the original document to your computer. |
Image
| Print Document prints the original document. |
Image
| Help opens this docReader help document in a new window. |
Image
| This language selector allows you to select the reading language from a drop-down menu. This tool will only show if the account has access to more than one language. |
Image

| The menu button opens or closes the toolbar menu. Note that this button shows only in smaller browser windows where there is no space for the full toolbar. |