Canvas Course Layouts
Canvas course layouts have been designed by ATS instructional design experts to help expedite the course development process for CSULB faculty. Instructors can easily customize a layout to adapt to their own subject or teaching mode, including face-to-face instruction. These pre-built frameworks adhere to evidence-based, Quality Assurance standards.
Instructions for Importing CSULB Canvas Layouts
CSULB layouts are stored in Canvas Commons-- a library of teaching resources contributed by educators and Canvas users nationwide. Log in to Canvas Commons through your Canvas global navigation panel (left panel) as follows:
- Log in to CSULB Single Sign-On (SSO).
- From your Canvas Dashboard, select the course to which you will be importing the layout.
On the left-hand global navigation menu, click the Commons icon:
Image
Here in the Commons, you’ll find many shared items, such as videos, files, and entire courses. You should see the three Academic Technology Services (ATS) Online Course Layouts at the top. If the ATS Layouts do not appear in your feed, use the filter or search box using keywords in the title.
View of CSULB Canvas Layouts in Commons:Image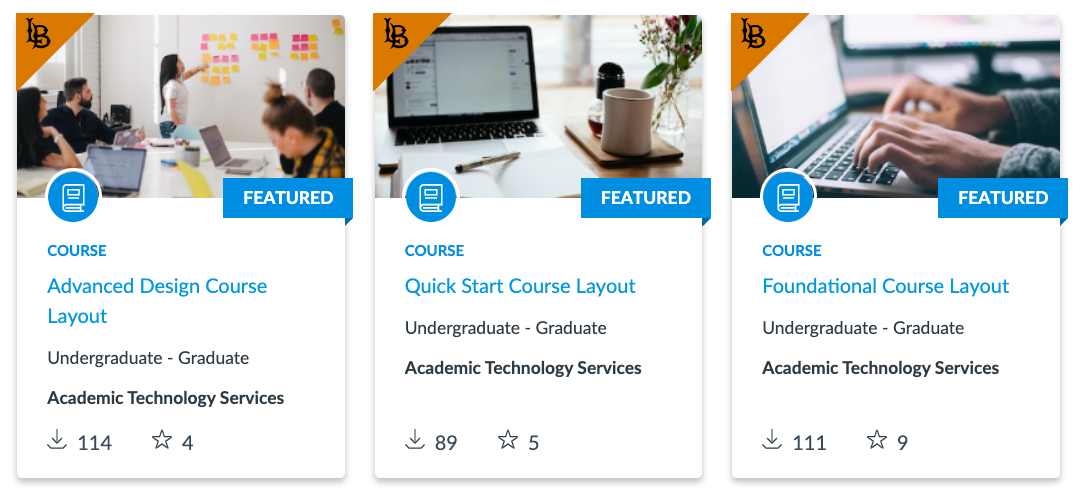
Click on the title of the desired layout. You'll be taken to a Preview page, which lists the content of the course layout:
Image
Scan the preview to confirm the content items you want to be copied to your course. Click on individual items to get a preview of each page. Note: because it is a preview, the Course Home page is not displayed but will be brought into your course. Below is a screenshot of what the Course Home page looks like and you can edit it accordingly.
Image Image
Image
Continue with the instructions below to import the layout into your course.
Once you have selected a layout, click the blue “Import/Download” button on the right side:
Image
- Check the box next to the course(s) to which you want to copy the layout. It is recommended that you import the layout into a Development Course so that you can make modifications to the content before copying it into your Live course. See Course Types for more information about requesting and using Development Courses.
Once you have selected the courses, click the “Import Into Course” button:
Image
After the layout has been imported, you can edit the text and media assets according to your needs. Use the Getting Started to Teach in Canvas Checklist [PDF] to help ensure that your Canvas course has all the recommended, essential elements.
Course Layouts Workshop Recording
Interested in attending a live workshop where you can ask questions? Visit ATS Events and Workshops for the upcoming events calendar.





