Canvas FAQs
We are constantly adding new FAQs regularly as we learn more and hear from you! If you have questions not addressed here, please email canvas@csulb.edu.
Table of Contents
Click a link to jump to the FAQ content below.
| Name | Support | Website |
| Perusall | Submit a Request | Perusall – Student Guide |
| Poll Everywhere | Contact Support | Poll Everywhere for Students |
| Respondus LockDown Browser | Submit a Ticket | LockDown Browser + Respondus Monitor – Student Support |
| Turnitin | Submit a Request | Turnitin – Students |
| Zoom | Zoom Support Ticket | Zoom Contact Support |
Students are encouraged to take the "Passport to Canvas" self-guided course. This has been automatically added to your Canvas Dashboard. We also recommend viewing the Canvas Student Guides from Instructure as well.
From your Canvas Dashboard, click on Courses then All Courses to view all of your classes.
Canvas supports a wide variety of languages.
More information on this can be found here: Canvas Language Support.
Students can access the Inbox located on the navigation panel in Canvas. It is an internal messaging system that allows students and instructors to communicate with each other through the platform. Your instructor may provide other means to communicate when the class begins.
When accessing Kaltura media embedded in Canvas such as the Media Gallery, the "Access Denied" error message will display if your browser is blocking third-party cookies. Depending on which browser you are using, you must allow for third-party cookies.
- Enable Third-Party Cookies in Google Chrome (Extensions can also block cookies. Use incognito mode if the error persists)
- Enable Third-Party Cookies in Apple Safari (Uncheck "Prevent cross-site tracking" and "Block all cookies")
- Enable Third-Party Cookies in Mozilla Firefox (Uncheck "Cookies")
Download LockDown Browser if you have either a Windows or Mac.
If you have a Chromebook, please download the LockDown Browser extension.
You can also download LockDown Browser by going into your Canvas course, click on the Quizzes link, then click on the name of the test. After clicking on "Take Quiz," a download link will appear for you to click on.
To ensure Respondus LockDown Browser functions with minimal interruptions during an online test, please consider the following best practices before launching LockDown Browser:
- Temporarily disable the computer’s spyware or anti-virus software.
- Spyware detection and anti-virus software may interfere with Respondus Lockdown Browser. Examples include AVG, Spyware Doctor, Ad-Aware, Spybot, Norton, McAfee, etc.
- Temporarily disable the computer’s firewall.
- Close all open programs and applications.
- If using a PC, you can do this through the Task Manager. If using a Mac, you can do this through the Activity Monitor.
- Make sure the Internet connection is stable.
- Respondus Lockdown Browser requires a constant Internet connection. If there is any break in connectivity, a blank white screen may appear.
- Make sure JavaScript and cookies are enabled.
- Make sure your browser’s pop-up blocker is turned off.
- Make sure you have an updated version of Java installed and that Java is enabled.
If you experience freezing while Lockdown Browser is running, you may need to force shut down your computer by pressing and holding the power button. Once you restart the computer, launch Lockdown Browser again to continue from where you left off.
If you are still having issues with Respondus LockDown Browser, please submit a ticket with Respondus Technical Support.
Depending on which quiz type instructors are using (Classic Quizzes or New Quizzes), students will need to launch Respondus Lockdown Browser application directly from their computer or Canvas directly. Remember to close all applications before proceeding with launching LockDown Browser.
| Classic Quizzes | New Quizzes |
|---|---|
You must launch Respondus LockDown Browser directly from your computer after downloading and installing it. Log into Canvas using your CSULB email address and password. Navigate to your course and take the test. Note: Do not go to your Canvas course and try launching it from your browser. This will only prompt you to download LockDown Browser again. Classic Quizzes have an outlined icon of a rocket ship: | We recommend using your regular browser (Google Chrome, Mozilla Firefox, Safari, etc.) first and then navigating to the quiz/exam. After clicking on the quiz/exam, you will be prompted to launch Lockdown Browser. New Quizzes have a solid (filled in) rocket ship: |
We recommend viewing the list of potential LockDown Browser issues that may come up for students.
For Instructors:
There are multiple methods of adding extra credit to a Gradebook, and directions with screenshots are available in the following resource: How do I give extra credit in a course?
- If you would like to add extra credit to an assignment, you can simply award more points than the designated point value of an assignment. You can do this directly in the Gradebook; using a rubric with more points than the assignment value, or in the grade box in SpeedGrader.
- To add extra credit to a quiz, use 'fudge points' in SpeedGrader.
- If the extra credit is a separate grade, create an assignment worth 0 points and award any extra points to students on this assignment.
- If you have weighted assignment groups AND have the extra credit assignments in their own assignment group (bringing the total weights over 100%), 0-point assignments will not work. In that specific case, please carefully read this additional resource: Extra credit using weighted assignment groups.
It is not possible for instructors to delete student submissions in Canvas. The option to delete assignment submissions is only available to admins. Please contact canvas@csulb.edu if you would like us to remove any file upload assignment submissions from students.
Instructors can use the New Analytics feature to view summary of student course activity and participation. Note that this currently does not include seeing which students viewed a specific page.
You can view the course access report for an individual user in the People section of your course. The course access report shows a summary of user participation in your course.
You can view the full specific report for a student by viewing student analytics.
You can also view your specific interactions with a student in the student interactions report.
Global Announcements notifications are enabled by default. To check if you are receiving immediate notifications, we recommend the following:
- From the Global Navigation menu, click on Account then select Notifications.
- Make sure that Settings for is set to "Account" then scroll down to "Global Announcements" and click the notification bell to select "Notify Immediately."
Note: Global announcements notifications will only be sent to users with active enrollments in the current term, regardless if courses are published or not. This means that when users are not enrolled in at least a course in Canvas, they will not receive announcements.
Once a course has concluded, it becomes "read-only." This will prevent users from editing their past Canvas courses, including any attempts at enrolling new people.
If you would like to access to your course or enroll users after your course has ended, please contact canvas@csulb.edu.
In Canvas, at the end of the semester your "old" course sites may disappear from your dashboard and your current courses list. This happens once a course is completed and the term has ended. Your course has not been deleted from the system but the course has been moved to "Courses." Select "All Courses" and navigate to "Past Enrollments" to view your courses from previous semesters.
Yes! ATS has developed optional Canvas Course Layouts (a.k.a. "templates) that instructors can import into their courses to get started quickly.
We recommend you use our Canvas Course Templates. These do help you organize your content while also addressing some QM standards.
This feature is not available in Canvas. However, they do have a Student Interactions Report that provides you with the last time they interacted with the course, their current score, final score, and a list of any ungraded assignments.
View this Student Interactions Report guide to see how to access this information for your course: How do I view a summary of all of my interactions in a course
A development course is a staging area where you can build and modify your course content entirely and then copy it into your live course when released each semester. Complete the Development Course Request Form. Visit Canvas Course Types for a full description of the different types of courses in Canvas.
To request for multiple sections of a course to be merged into a single course shell, visit the Course Merge Request link.
Depending on the LMS, you can transfer course materials from another campus to Canvas at CSULB. Please be aware that some course materials and content may not be copied over correctly.
- If you are exporting and importing from Canvas to Canvas, please read How do I export a Canvas course? and How do I import a Canvas course export package?
Use our Course Migration Job Aid [PDF] for instructions to copy your migrated BeachBoard course content into the Canvas Live course in which you will be teaching.
You will need contact D1TA@csulb.edu to coordinate your materials into the Canvas course.
For more information, please access the Faculty Textbook Adoptions and Resources page.
Please send feedback or comments to canvas@csulb.edu. We also recommend using the Submit a Feature Idea link found on the Help menu in Canvas.
To streamline faculty grading and reporting at the end of a semester to Enrollment Services, instructors can use the "grade-pull" feature from Canvas via the Faculty Center portal for Mid-Term Grades. All assignments must be graded and include scores for every student prior to using this tool.
More information can be found in the resource guide: Transfer Mid-Term Grades from Canvas to Faculty Center [PDF].
Watch this video for a quick overview of the process to submit grades in Faculty Center:
Instructors can use the "grade-pull" feature from Canvas via the Faculty Center portal for Final Grades. All assignments must be graded and include scores for every student prior to using this tool.
More information can be found in the resource guide: Canvas Final Grades For Faculty Center [PDF]
For directions on how to import grades from Canvas to Faculty Center, please refer to the Faculty Center's Grade Roster page and select the "Final Grades" accordion.
For more information, please view the What's New with Faculty Center and Advisor Center page.
Watch this video for a quick overview of the process to submit grades in Faculty Center:
- Go to Grades then click on the three vertical dots next to Total and select Apply Score to Ungraded.
- Under “Grade for ungraded artifacts,” input 0 and select “All ungraded artifacts.”
- Optionally, you can also check the “Apply missing status” for missing assignments that students have not turned in. This will ensure that all missing assignments will have a grade of 0.
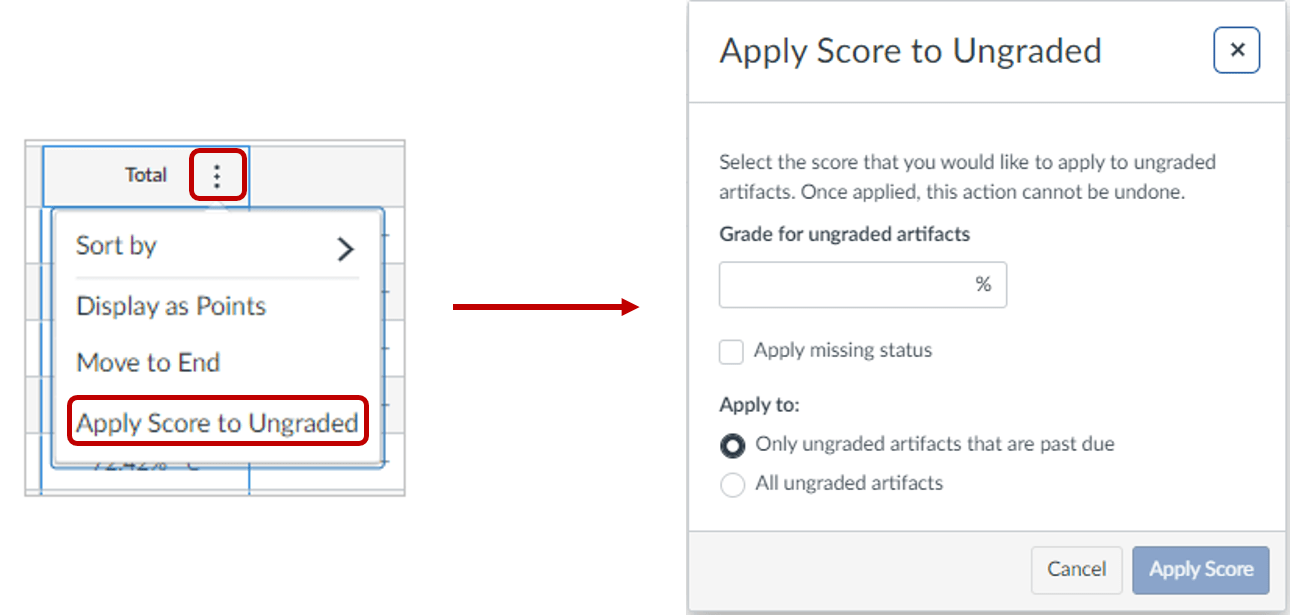
Note: We recommend this step at the end of the semester after you have finished grading. This will catch any ungraded items that you might have missed.
In order to send a message to all course users before the semester starts, you will need to publish your course. If the course is not published, you will get an invalid error.
- From the global navigation menu, select Account then click on Notifications.
- Scroll down to the Conversations section and enable the green bell for Conversations Created by Me.
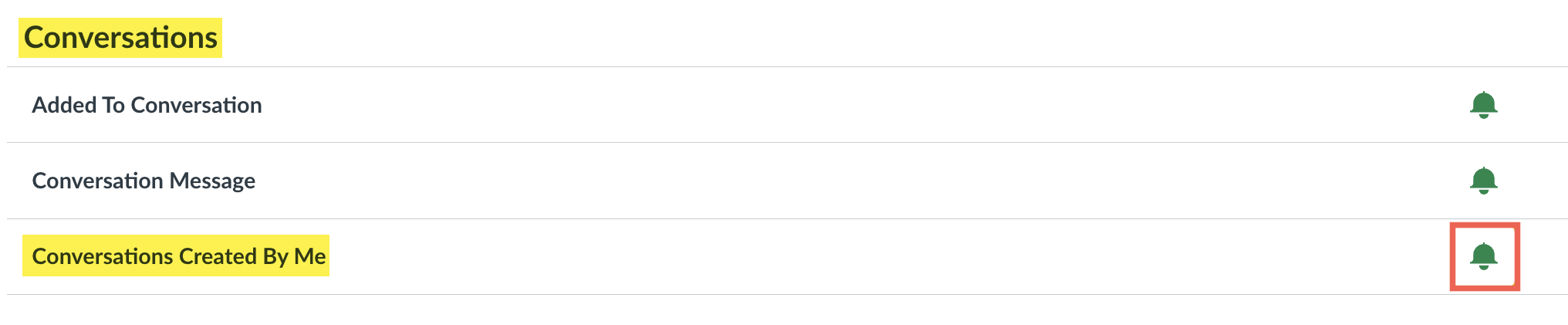
When copying a course with All content selected, previous Zoom calendar events, along with their original dates, will be copied to the new course. To prevent this, choose the Select specific content option and uncheck Calendar Events during the import process, or you will need to manually delete them later.
Watch this video for a demo of how to avoid duplicating Zoom Calendar Events or read the instructions below the video:
Deselecting the Calendar Events in the Import Process
If you select "Copy a Canvas Course" and choose the "All Content" option, this will include all Calendar Events from your past Canvas courses and Zoom meetings.
To avoid including these Zoom Calendar Events, please follow these instructions:
- In your current semester Canvas course, select "Import Existing Content" from the Home page of the course, choose the "Select specific content" option, then click on the "Import" button.

- In the "Current Jobs" list near the bottom of the page the Course Copy for the previous semester's content will appear. Click the "Select Content" button to identify the content that you will import.
- In the pop-up box that opens, select what you would like to import, but DO NOT select "Calendar Events" from the list.
- Click the "Select Content" button at the bottom of the pop-up box to complete the import.
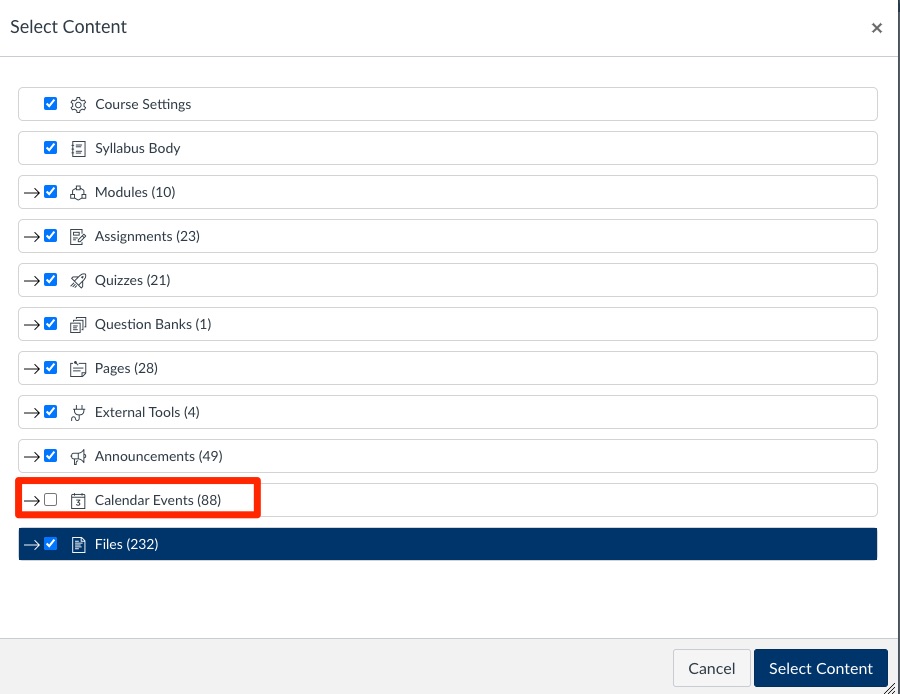
On August 14th, 2024, Canvas released an update to disallow threaded replies. This change created some discrepancies in discussion threading settings, therefore the settings should be reviewed in cases where threaded replies are preferred.
Moving forward, all newly created discussions will have the Disallow Threaded Replies setting checked. If the setting is unchecked, the discussion will be threaded, meaning that students can reply to each other. If the setting is checked, the discussion will be not threaded and students cannot reply to each other.
If you want your Discussion to have threaded replies so that students can reply to each other, please verify that each Discussion has “Disallow threaded replies” unchecked. Detailed instructions are below.
How to Enable Threaded Replies
If you have a discussion that should have threaded replies and you need to turn them back on, follow the steps below.
- Select Discussions from the course navigation menu.
- Select the specific discussion that should have threaded replies.
- Select the three dots in the upper right of the Discussion.
- Select Edit.
- Uncheck Disallow threaded replies.
- Select Save.
Please note:
- Threaded replies can be enabled after students have posted in a discussion.
- Threaded replies can not be disabled after students have posted in a discussion.
- If a discussion is published and contains at least one threaded reply, the Disallow Threaded Replies setting will become locked and cannot be changed.
Fudge points allow you to manually add or remove points from a student's overall quiz score. Fudge points are a form of extra credit for quizzes specifically. Refer to the webpage: How do I adjust the point value for an entire quiz using fudge points in SpeedGrader?
No, you will need to change the question in Quizzes and the Question Bank.
You can shuffle or randomize questions by using "Question Groups" in Classic Quizzes. Refer to the webpage: How do I create a quiz with a question group to randomize quiz questions?
New Quizzes has a Settings menu that allows instructors to shuffle or randomize questions across the entire quiz. More information can be found on the webpage How do I manage settings for a quiz in New Quizzes?
To check if New Quizzes have been enabled in your course, click on Settings from the course navigation. Select the Feature Options tab then scroll down and enable New Quizzes by clicking on the X icon.
To migrate a quiz from Classic Quizzes to New Quizzes, click on the three vertical dots then select Migrate. While New Quizzes migration supports all question types, you should still review your quizzes before assigning them to students. By default, migrated quizzes are unpublished. For more information, please read this article: How do I Migrate a Canvas Quiz to New Quizzes
Students do not have access to LockDown Browser in the navigation bar because it directly links to the LockDown Browser Dashboard, which only allows instructors to enable the tool for specific quizzes/exams. For students, they will need to go to Quizzes and click on the quiz or exam that has LockDown Browser enabled. Here is a video that explains the student experience for LockDown Browser in Canvas
This will create a copy of the quiz/exam in Quizzes and the Question Bank.
- Exporting a quiz and importing it back to a course will automatically create a Question Bank of that quiz and add the quiz to Quizzes.
- Create a quiz and add in all the questions you would like to be in your Question Bank.
- Export that quiz as a QTI file (Settings > Export Course Content > Select Quiz > Check the quiz to export).
- Download the New Export.
- Go back to Settings and select Import Course Content.
- Select QTI .zip file and upload the file you downloaded.
- Click Import.
Yes, courses must be published in order for students to view them. Instructors can utilize the time when a course is initially not published to set up their course for the semester.
Students are automatically enrolled in the "Passport to Canvas" self-guided orientation course available in their Canvas Dashboard.








