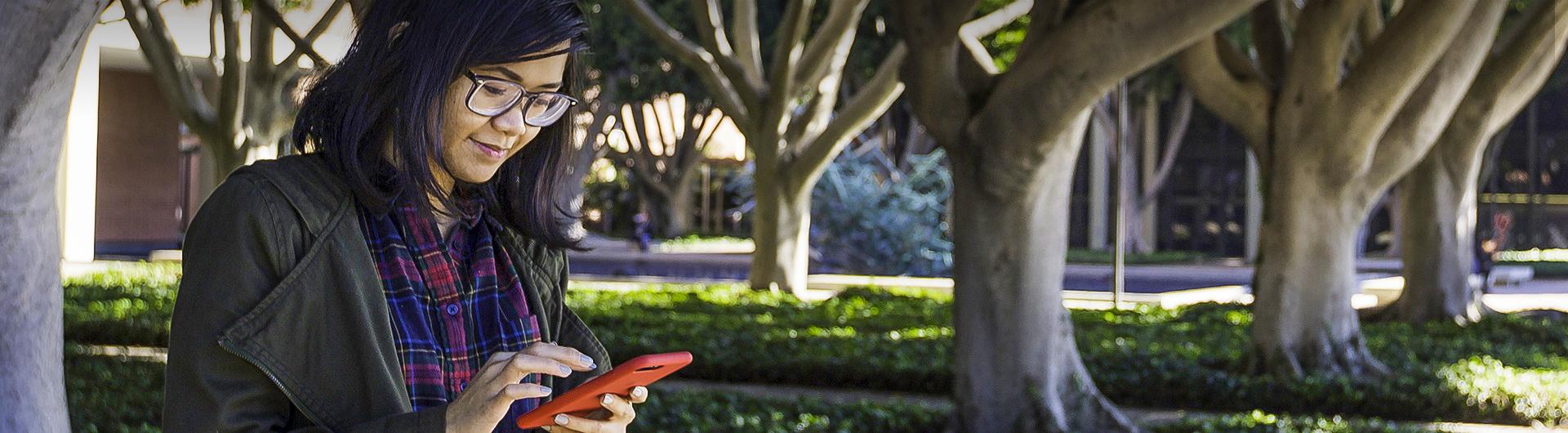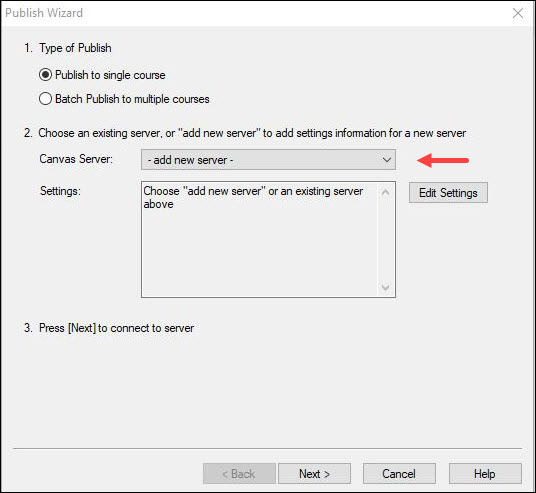Respondus Tools
Respondus Exam Creation
Respondus is an application that lets instructors create exams and assessments offline and publish them directly to a Canvas course. In addition, over 2,000 publisher test banks are available to instructors who use Respondus.
Note: Respondus is not compatible with Apple operating systems.
- Access Campus Software with your MyCSULB campus ID and password.
- Click on Product Search and type Respondus in the white box.
- Add Respondus 4.0 to your cart and go through the check out process.
- The Institution Name, Local Support Contact(s), and Installation Password can be found in the Order Details page in Campus Software.
- Download the software.
- Double-click on the Respondus4Campus.exe file to install Respondus to your computer.
- Follow the on-screen prompts then copy and paste the information provided in the Order Details page to install.
Once you have downloaded, installed, and registered Respondus, view the demo movies and manuals linked below for instructions on how to use Respondus and how to publish your Respondus assessments to Canvas.
Respondus 4.0 allows you to import various question types in Canvas in a formatted document. Multiple Choice, True/False, Fill in the Blank, Essay, Matching, and Multiple Response question types must be formatted in a document that Respondus will accept.
Microsoft Word documents (.doc and .docx), plain text (.txt), Rich Text (.rtf), comma separated value (.csv), and StudyMate Class format (.zip, .xml) are all supported in Respondus.
Review the Respondus Formatting Guide to format your Word document correctly. To learn how to create exam questions using the Respondus Question Editor, see the Respondus 4.0 Canvas User Guide.
In Respondus 4.0 application, ensure that you have selected Canvas as your current personality. Select Import Questions if you have created a pre-formatted document ready for import.
Image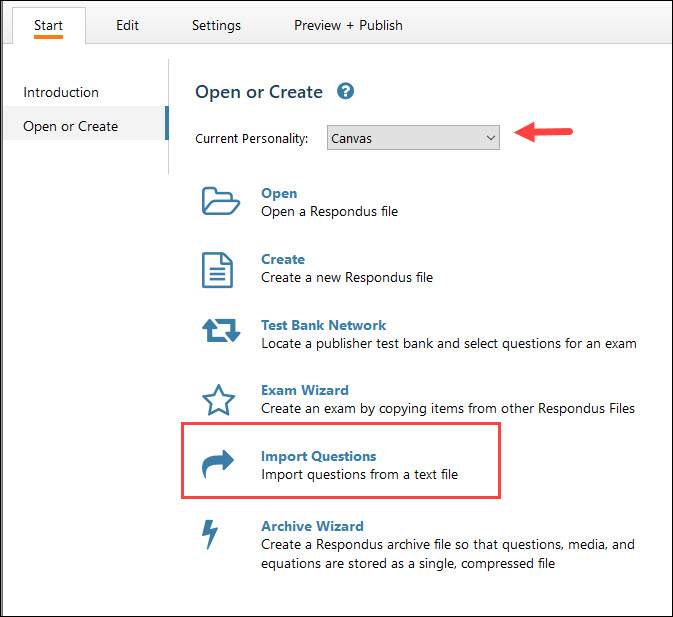
- In section 1, select the correct file type in the Type of File field (1). Click on Browse (2) to upload the file into Respondus.
- In section 2, select Create a new document and provide the Respondus document with a new name(3).
- In section 3, Preview (4) the document to see if the file is imported correctly and if there are any warnings prompting you to make any changes.
- Note: Scroll through the number of questions to ensure all questions are imported correctly. If the wrong number of questions appears in the Preview section, you can edit the uploaded document, save it, and re-import it. Or manually re-create the question(s) in Respondus.
- In section 4, click on Finish (5) when the document is ready for import. You will automatically be directed to the Edit page to review/edit any questions.
- Image
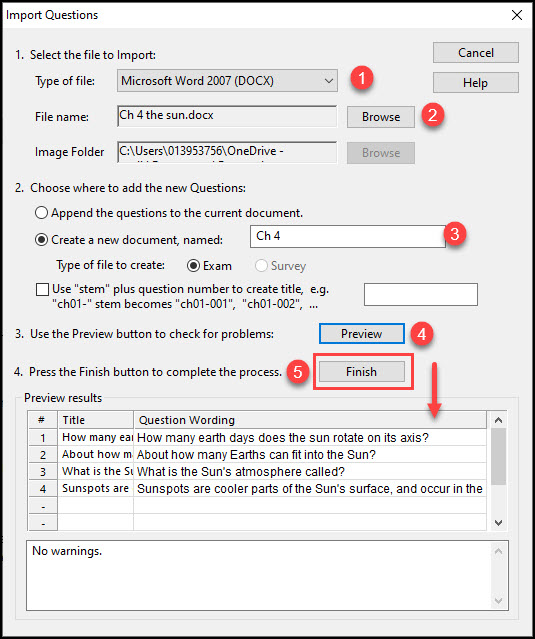
You can Preview a quiz in Respondus before publishing to your Canvas to ensure that all questions and answer choices were imported correctly. In the Preview, you can make edits of instructions and questions using the Respondus Question Editor.
In the Preview & Publish page, click on the Preview tab to review how the questions and answer choices will appear to students when they take the exam.
Image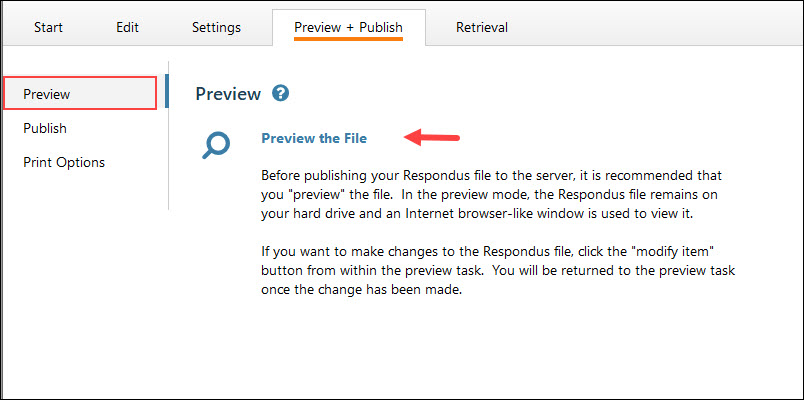
- To edit questions in the Preview window, click on Modify item to make changes in the Edit page.
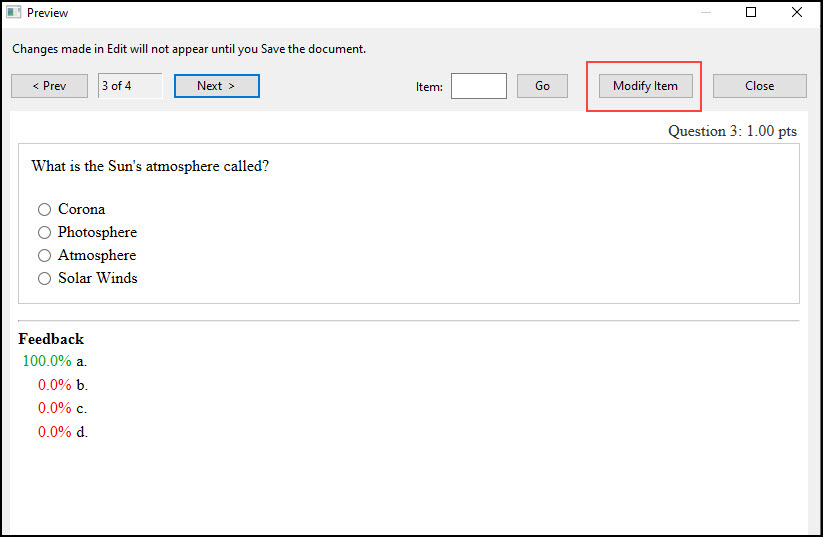
After importing or creating your exam in Respondus, you can Preview the exam and Publish it to Canvas.
- Click the Preview and Publish page.
Select the Publish tab from the menu on the left and then click the Publish Wizard button.
Image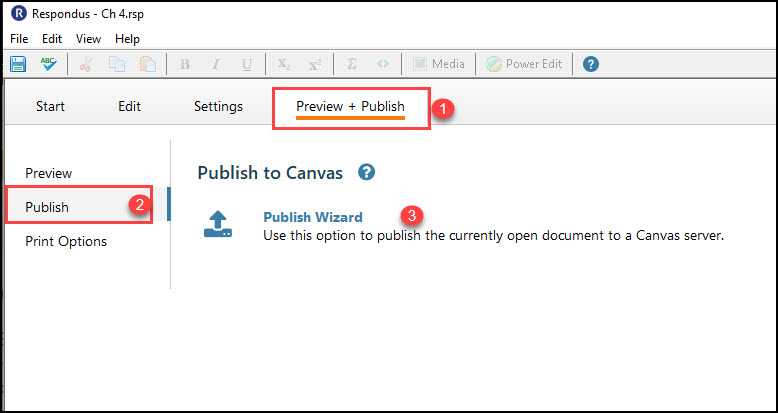
- Next, you will need to set up a new server to connect Respondus to Canvas. Please note: You will only need to set up a server once. Your server settings will automatically save after the set up is complete. If you have already set up a server, skip to step 10.
Next to Canvas Server, select Add New Server from the drop-down menu.
Image- When prompted to find preconfigured server settings, select Yes, check for preconfigured server settings, then click Next.
- Select Canvas – CSU Long Beach from the list of preconfigured servers, then click OK.
- You will then be prompted to enter your credentials.
- In Step 1, you can customize the name of your server.
- In Step 2, enter your CSULB email and your Single Sign-On password.
- In Step 3, you can decide if you want to Skip or Run the connection test each time you use the server.
When you have modified the server settings, click Next when done.
Image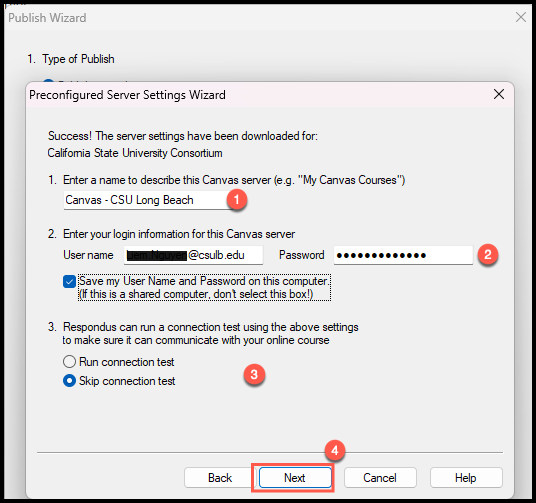
- You will then be prompted to log into your SSO to connect Respondus with the Canvas Server. Enter your Single Sign-On (SSO) credentials.
- When prompted, select Authorize to allow Respondus to access your Canvas account. Once the connection is complete, click Ok.
- In Step 1 of the Publish Wizard screen, select whether to import the file as a Graded Quiz or Question Bank.
In Step 2, you can create a new quiz and give it a new name or replace a pre-existing quiz. Click Next when done.
Image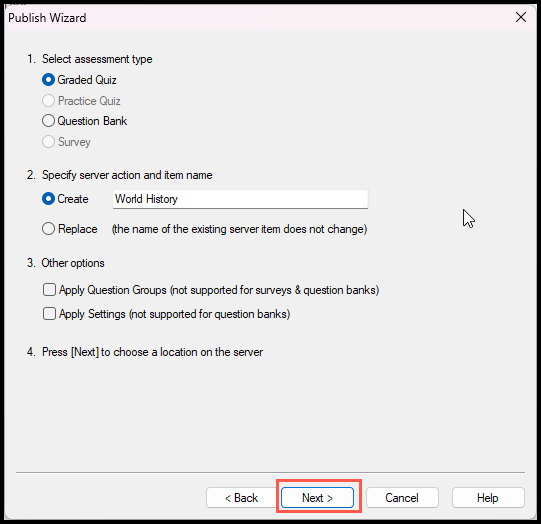
In the next step, select the course to import the file into. Then click Next to begin the import.
Image
- Once the import is complete, you will receive confirmation that the exam was imported successfully.
This process includes two steps:
- Export the quiz as a QTI .zip file in Canvas
- Import the QTI .zip file into Respondus to convert it into a Microsoft Word Document.
Export Quiz as a QTI file from Canvas
- Visit the Canvas Support page “How do I export quiz content from a course?” to export and download a quiz as a QTI file.
- Note: If you wish for each quiz to have its own document, then it is recommended to export one quiz at a time.
- To export a Question Bank from Canvas, you will need to create a temporary quiz and add the Question Bank into the quiz then follow the steps mentioned in the article linked above.
Import QTI file as a Word Document in Respondus
- Open the Respondus 4.0 desktop application.
Ensure the Current Personality is set to IMS QTI then select Import Questions.
Image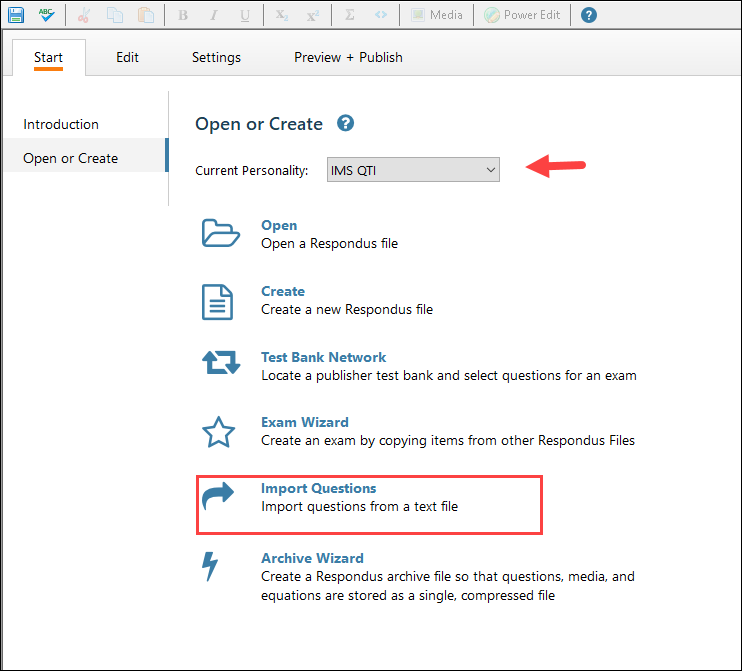
- In section 1, the Type of File should be set to QTI. Click on Browse (2) to upload the exported QTI file into Respondus.
- Note: When selecting a file from the browse pop-up, be sure to change the file type to Zipped IMS QTI package (.zip).
- In section 2, select Create a new document and provide the Respondus document with a new name (3).
- In section 3, Preview (4) the document to see if there are any warnings from the import.
- Note: Scroll through the number of questions to ensure all questions are imported correctly. If the wrong number of questions appears in the Preview section, you can edit the uploaded document, save it, and re-import it. Or manually re-create the question(s) in Respondus.
In section 4, click on Finish (5) when the document is ready for export. You will automatically be directed to the Question Editor in the Edit page to review/edit any questions.
Image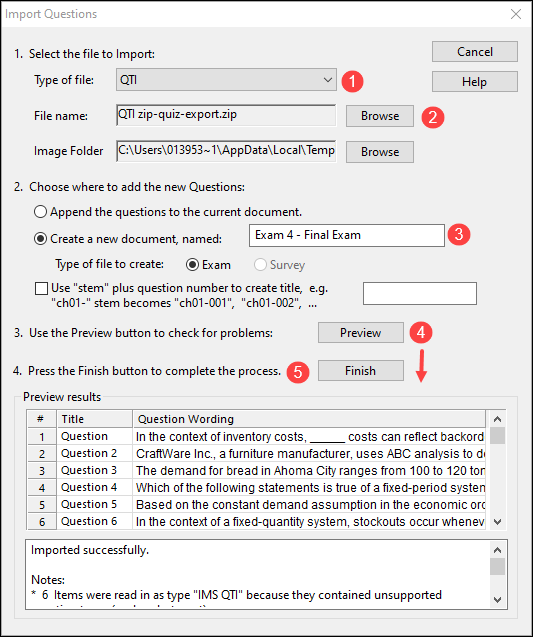
- Navigate to the Preview + Publish (1) page in Respondus and select the Print Options (2) tab to begin the export.
- In the Print Options page, select the format (3) in which you would like to document to export. (Exam, Exam with Answer Key, or Answer Key).
Select Save to File (4) to save the document locally to your computer as a Microsoft Word file.
Image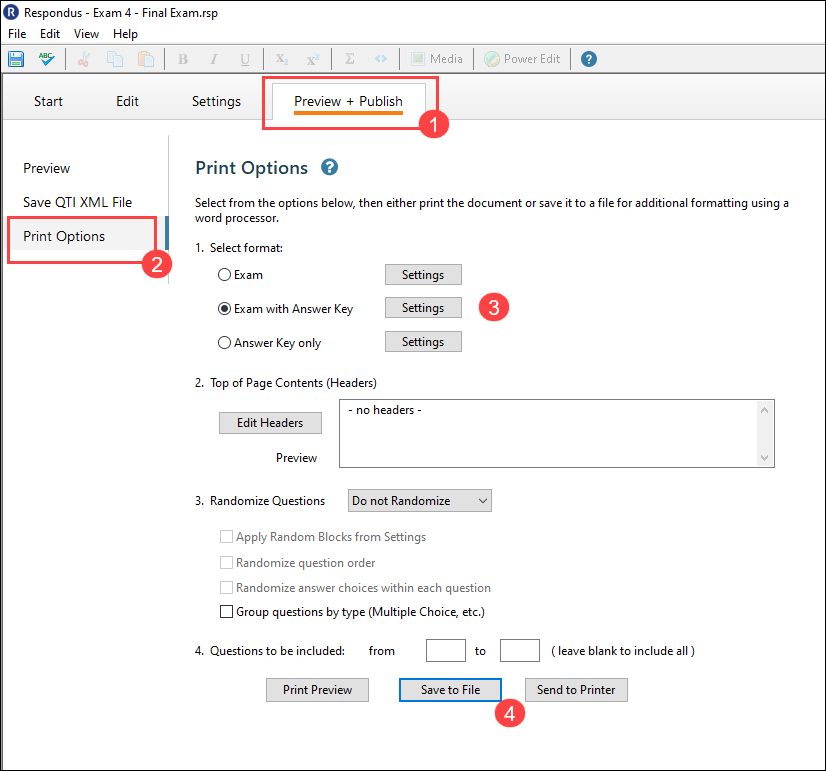
Respondus LockDown Browser and Monitor
Before employing the use of Respondus Monitor for your exams, please read this memo from the CSU Vice Chancellor of Academic Programs, Innovations, and Faculty Development: Assessment of Student Learning in Fall 2020; Remote Proctoring Services [PDF]
Please note: Respondus LockDown Browser and Monitor compatibility with iPads must be turned on manually. The tool is now compatible with Chromebooks.
- Respondus LockDown Browseris a free custom browser that locks down the testing environment within Canvas for securing online exams in classrooms or proctored environments.
- Respondus Monitoris a companion tool to the LockDown Browser; it uses a webcam and algorithms to detect suspicious activity during exams. Recordings of student exams are only available within Canvas to the course instructor and Canvas system administrators.
Faculty Instructions and Training
- Review this Faculy Guide to Respondus LockDown and Monitor [PDF]
- Attend a live webinar by Respondus: LockDown Browser & Respondus Monitor
- Refer also to the Respondus Lockdown Browser Troubleshooting Guide [PDF]
Some students may not have the time or resources to acquire the correct equipment before you begin using proctored testing. You may need to determine what your students' readiness is and also consider giving the affected students an alternative assignment to demonstrate what they have learned.
Survey Your Students
To use Respondus Monitor, students will need the right equipment and will need to download the application. However, some students may not have the correct operating system, or webcam, or some other technical limitation. We recommend you survey your students to see what technology they have.
Possible Questions to Ask:
- Do you have either a laptop or desktop computer available?
- Are you using Windows (10, 8, or 7) or Mac OS X (10.10 or higher)
- Do you have a web camera (internal or external) and microphone?
- Do you have a broadband internet connection?
- Is your only device a Chromebook, iPad, or other device that does not use Windows or Mac OS X?
- Anything else you deem relevant for your course that you may need to know about your students
Using the Results to Adjust Your Course:
- If some students do not have the necessary equipment to do proctored testing, you may want to consider giving these students an alternative assignment to demonstrate what they have learned.
- Randomized quizzing is an option to help with academic integrity.
- If they have the right kind of computer and operating system but no webcam, you can use the Lockdown Browser with a randomized quiz.
Create a “trial” exam to allow students to install the tool and troubleshoot any issues before an actual exam.
Proctored remote exams require substantial planning and setup on the part of instructors and students. It may be helpful to consider alternative formats for assessing learning. Below is a selection of articles and resources to guide your planning:
- Alternatives to High Stakes Assessments Chart [PDF]
- Online Proctored Exams Considerations [PDF]
- Remote Exams and Assessments, from Rutgers University
- Alternatives to Traditional Testing, from UC Berkeley
- Handling Exams When Your Course Unexpectedly Moves Online, from IU Bloomington
Student Privacy and Virtual Learning
The links below are a collection of CSU memos and government notices related to student privacy issues.
- Student Privacy in Online Learning (CSULB)
- Office of Academic Programs Graduate Studies Memo [PDF]
- Assessment of Student Learning in Fall 2020; Remote Proctoring Services [PDF]
- CSULB's Provost’s message on Remote Proctoring for Online Assessment
- CSU Virtual Learning Student Privacy Rights- Frequently Asked Questions [PDF]
- Protecting Student Privacy | U.S. Department of Education
- FAQs on Photos and Videos under FERPA
- Bob Murphy Access Center (BMAC)
Ogletree vs. Cleveland State University
In an August 2022 ruling, a district court in Ohio found Cleveland State University in violation of a student’s Fourth Amendment rights "to be secure in their persons, houses, papers, and effects, against unreasonable searches and seizures," when the student was asked to show areas of their bedroom using a webcam for an online exam.
Read the response and FAQs about this ruling from Respondus, the developers of the Lockdown Browser and Monitor online exam proctoring tool.
Student Instructions and Training
- Chromebooks, smartphones, and virtual machines are not compatible.
- Refer also to the Respondus Lockdown Browser Troubleshooting Guide [PDF]
To use Respondus LockDown Browser with Monitor, students must have computers with the following system requirements:
PC
- Windows: 10, 8, 7: Check Your Windows Version
- Windows 10S is NOT compatible.
- 2 GB RAM: Check your RAM
- Webcam & mic: Check your Webcam
Mac
- Mac: OS X 10.10 to 10.14: Check Your macOS
- LockDown Browser and Respondus Monitor may continue to run in older operating systems that have reached “end-of-life” but students may encounter unexpected results. Students running OS X 10.13 (High Sierra) should use LockDown Browser version 2.0.3.03 or newer for best performance.
- 512 MB RAM: Check your RAM
- Webcam: Check our webcam with Photo Booth
- LockDown Browser and Respondus Monitor may continue to run in older operating systems that have reached “end-of-life” but students may encounter unexpected results. Students running OS X 10.13 (High Sierra) should use LockDown Browser version 2.0.3.03 or newer for best performance.
iPad
- Your instructor must enable iPads to be used on each exam. If you are using an iPad, please make sure your instructor is aware of this. See Can an iPad be used with LockDown Browser?
- iOS 11.0+: Check Your Software Version
- Front-facing camera and mic: Check Your Camera
All
- Broadband Internet: There is not a specific required Internet speed because the webcam recording quality will automatically adjust to slower connections. However, students should ensure others on the same network connection are not using large-bandwidth services during the exam (gaming, movies, etc.). Test your Internet connection
- Disable or remove incompatible programs. Use the LockDown Browser System Check
- Screencastify and Google Remote Desktop must be uninstalled in order to use LockDown Browser
- Where can I download Respondus LockDown Browser in Canvas?
- Download LockDown Browser if you have either a Windows or Mac.
- If you have a Chromebook, please download the LockDown Browser extension.
- You can also download LockDown Browser by going into your Canvas course, click on the Quizzes link, then click on the name of the test. After clicking on "Take Quiz," a download link will appear for you to click on.
- What are some of the best practices or things I should do before launching LockDown Browser?
- Temporarily disable the computer’s spyware or anti-virus software.
- Examples include AVG, Spyware Doctor, Ad-Aware, Spybot, Norton, McAfee, etc.
- Temporarily disable the computer’s firewall.
- Close all open programs and applications.
- If using a PC, you can do this through the Task Manager. If using a Mac, you can do this through the Activity Monitor.
- If you experience freezing while Lockdown Browser is running, you may need to force shut down your computer by pressing and holding the power button. Once you restart the computer, launch Lockdown Browser again to continue from where you left off.
- Make sure the Internet connection is stable.
- Make sure JavaScript and cookies are enabled.
- Make sure your browser’s pop-up blocker is turned off.
- Make sure you have an updated version of Java installed and that Java is enabled.
- Temporarily disable the computer’s spyware or anti-virus software.
If you are still having issues with Respondus LockDown Browser, please submit a ticket with Respondus Technical Support.