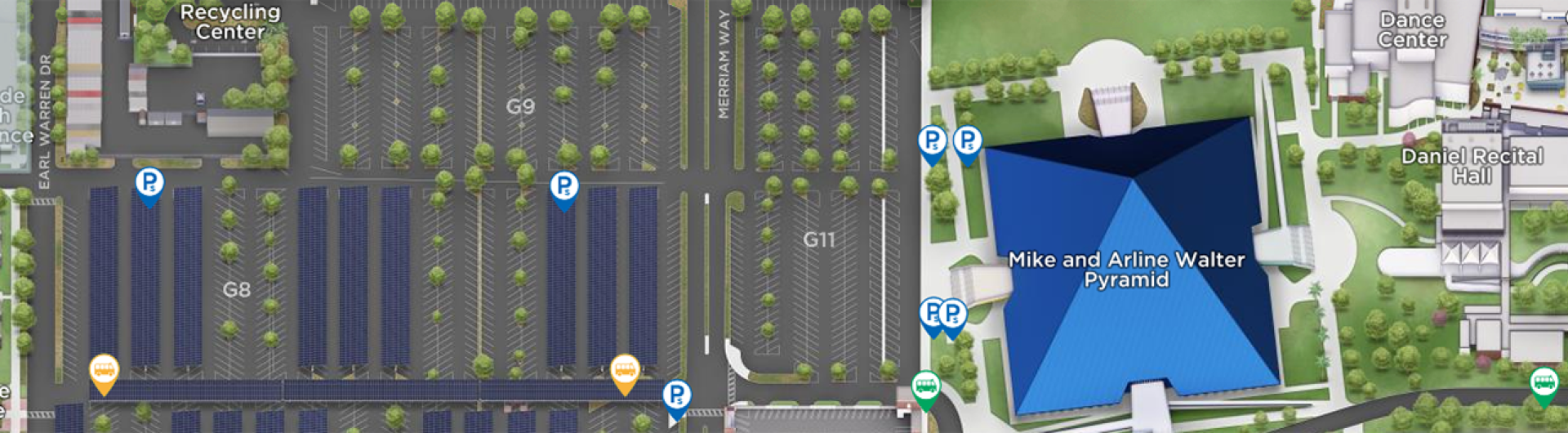BeachMail and Office 365 Student Account Migration Details
UPDATE
This maintenance has been completed as of 6 a.m. Monday, July 6. Please note the following:
- Check the After the Migration section below for other actions you may need to take, such as deleting and re-adding your email account on mobile devices.
- See Help section below for IT support.
Summary
From 6 a.m. Friday, July 3 to 6 a.m. Monday, July 6, 2020, students will not have access to @student.csulb.edu Office 365 resources, including:
- BeachMail email account and contents
- OneDrive files and folders
- All other Office 365 app content
During this time, Office 365 accounts will be migrated to integrate with the CSULB employee Office 365 system.
Integrating the student and employee Office 365 systems will enable enhanced content sharing and collaboration among students, faculty, and staff with such apps and tools as Microsoft Teams, SharePoint, and Calendaring.
- Your BeachMail address, BeachID, and login passwords will remain the same. After the migration, you’ll continue to access your campus email, OneDrive content, and Office 365 apps through CSULB SSO.
- BeachMail email and contents, campus OneDrive files and folders, and all related Office 365 apps will be unavailable starting at 6 a.m. on Friday, July 3 to 6 a.m. on Monday, July 6, 2020.
- Your existing Office 365 content will automatically be migrated, including email (i.e., messages, attachments, folders, and auto-forwarding settings), OneDrive files and folders, and any other Office 365 App content.
- If applicable, your @student email inbox rules & filters, signature(s), and sharing permissions you have assigned to your OneDrive files and folders cannot be saved as part of this process. If you use these features, you will need to save this information before July 3 and recreate them after the migration.
- If you sync your BeachMail with an email client on a mobile device, remove your @student email account from your mobile device(s) and Outlook clients before or after the migration begins; this is to avoid receiving device/connectivity errors during the multi-day migration. See our article Connecting Your Devices to Campus Email for details on uninstalling.
- If you require continuous email access during the migration period, it is advised you use another personal email account and share that address with essential contacts, or set a BeachMail forwarding rule. If you have questions about establishing an alternate personal email address, contact the Technology Help Desk at 562-985-4959.
- If applicable:
- Copy or take screenshot(s) of and save any email Inbox rules/filters and email signature(s) you’ve set for your @student.csulb account, so you can recreate them after the migration.
- Copy or make note of and save any sharing permissions you’ve assigned to your OneDrive shared files and folders.
- Devices and clients you have configured for your @student.csulb email will receive connectivity errors until you remove the account from them. (See Things to Do Before the Migration, Step 1 above).
- Your BeachMail account will continue to receive email, but there may be sporadic periods of time when those attempting to send email to your account may receive an undeliverable error message.
- Delete and re-add your @student email account on your devices if you have not been receiving new emails on your mobile device(s). See our article Connecting Your Devices to Campus Email.
- If you are experiencing issues accessing your Microsoft Office 365 app content, such as opening and saving documents, please try signing out of that particular application and logging back in.
- Restore Inbox rules/filters if you were previously using any. See our article How to Create Inbox Rules.
- Restore email signature(s) if you were previously using any. See our article Creating and Adding a Signature to Emails.
- Update or reapply sharing permissions assigned to your OneDrive shared files and folders if you were previously sharing your files or folders. See our article OneDrive for Storing and Sharing Documents.
- If you had an existing inbox forwarding rule to a third-party email address, check your @student inbox for any messages that may not have been forwarded.
- Any emails you receive from external sources will be preceded with a default caution warning (“CAUTION: This email was sent from an external source”) as a way to alert you of potential phishing emails from non-CSULB senders.
If you require assistance or have questions, please contact the Technology Help Desk using one of the following methods:
- Submit a ticket (preferred method)
- By phone at 562-985-4959 (Hours Mon-Thur, 8 am - 9 pm; Fri 8 am - 5 pm)
- Email helpdesk@csulb.edu