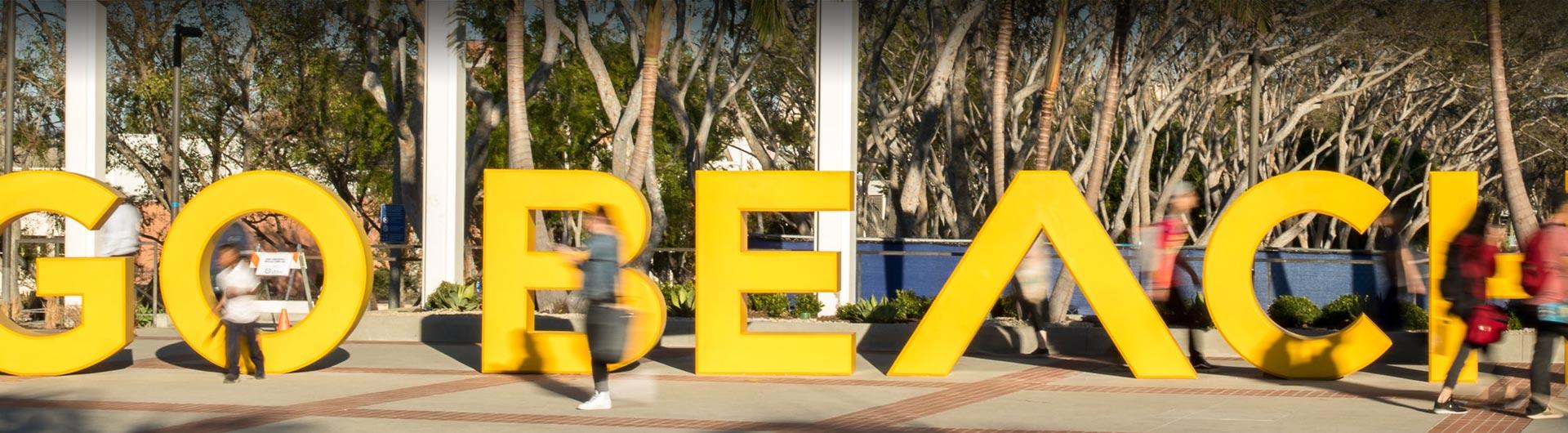Procurement Credit Card Overview
The Procurement Credit Card (referred to as ProCard) is available to any staff/faculty member on campus if delegated and approved by their Approving Official. After obtaining the Procurement Credit Card, it is the responsibility of the Procurement Credit Card holder and appropriate administrator to ensure the Procurement Card Guideline and procedures are followed.
During this unprecedented time, we have streamlined the monthly process using the resources available to us at this time. As we proceed, we will continue to look for better options to streamline the process further. If opportunities become available, we will update this page and notify the cardholders using the distribution list.
- Complete a Procurement Credit Card Request form (DocuSign) and submit it for electronic approval. (CSU ProCard Module)
- Complete a Finance Authority Application (FAA) Form (PDF) prior to requesting training to obtain access to reconcile within the CFS ProCard Module.
- At a minimum, ensure you have selected the ProCard User role.
- Watch the On-Demand Videos below offered on Office 365 Stream (requires authentication via SSO).
- Procurement: Guideline & Monthly Reconciliation for Procurement Cardholders
- All videos in the Monthly ProCard Reporting Process section of the Procurement Credit Card Overview page and follow along in the CFS ProCard Reconciliation Guide (PDF) as you watch the videos. These will help you learn how to reconcile the monthly statements.
- Individually install or work with your area technical coordinator
- If remoting in, install Global Protect VPN on the computer you will be using for training.
- In order to connect to a non-production instance, install Cisco AnyConnect on the campus computer.
- Register for training – select Procurement Card Reconciliation Interactive session in the Campus Community Training Courses in SharePoint.
- Complete activity sent by the trainer (required to attend training).
- Receive a training invitation.
- Attend training.
- Procurement Card Administrator will arrange distribution of the card.
Purchases may be made using the Procurement Credit Card providing the item is allowed. For information on what can and cannot be purchased, please refer to the Delegation of Purchasing Authority Guideline or How to Purchase and Pay.
When a purchase on the Procurement Credit Card requests a Billing Address, please always use the following address:
Accounts Payable
Foundation Building, Suite 332
6300 State University Drive
Long Beach, CA 90815-4680
- Cardholders are responsible for the security of their Procurement card; the card is to be used by the cardholder only and cannot be used by other employees
- Appropriate Administrator must ensure sensitive items (camera, laptops, etc.) are reported to Property Management for tagging in accordance with University Guidelines
The cardholder must reconcile and validate all transactions each month and obtain approval within specified time frames referenced in the ProCard Cycle Calendar. Add/Overlay the ProCard Calendar Dates to your Outlook calendar interface for easy reference or view the video on the how to Add/Overly the ProCard Calendar. Timelines for statement approval submission may differ by individual College/Area. Please reach out to your delegated approver or ASM for specific details.
For cycle date or statement questions, contact Ronald Soth at extension 5-8164.
Cardholders will complete the following 6-step process each month to fulfill their reconciliation responsibilities.

One-time setup (all applications are authenticated using the SSO login credentials)
- Mobile Devices:If you have not yet installed the applications on your mobile device, refer to Adding Applications to your Mobile Device (instructions).
Please note that adding applications to a personal device is optional and not deemed a work requirement. - OneDrive Setup: If you've not previously used OneDrive, reference the ITS article OneDrive for Storing and Sharing Documents.
- Sharing a OneDrive Folder with Others
- Accessing Shared OneDrive Folders from Others - Use Firefox or Edge for successful results on this step.
- E-Signature for Desktop or Mobile use: Create an E-signature in Acrobat DC - Desktop (on-demand video*)
Do not proceed if Acrobat DC is not installed on your desktop. If you need Acrobat DC, reach out to the technical support team for your area/division.- Edit Your E-Signature in Adobe Acrobat - Desktop (on-demand video*).
- Edit Your E-Signature in Adobe Acrobat - Desktop (on-demand video*).
- Step 1: Reconcile Transactions & Organize Documentation
Reconcile transactions daily, weekly, or monthly or as it works best for your schedule as long as all transactions are reconciled and supporting documentation is uploaded by the end of the reallocation period specified on the ProCard Cycle Calendar. Transactions are uploaded on a daily basis to enable ProCard Daily Reconciliation. This means that transactions posted to US Bank yesterday will be uploaded to CFS PeopleSoft today after 1 pm, as long as today is a regular business day. If, on occasion, there are errors in the file, the file upload may be delayed until later the same day at 7 pm.- Reconcile: Add description/business purpose, chartfields, and applicable categories(as shown in training).
Use the List of Commonly Used Accounts to help select the correct account for your chartfield string or reference the Common GL Accounts specified on the How to Purchase and Pay pages. - Organize Documentation: Ensure receipts and approval forms are saved to a designated folder. For paper receipts, reference Adobe Scan Tutorial Plus OneDrive (on-demand video*) or scan using a multi-function copier/printer/scanner.
Note: We recommend Printing/Saving to PDF on the OneDrive (on-demand video*). Using OneDrive as your designated location to save files provides a campus-secured cloud-based location accessible from your mobile devices and your computer (MAC or PC). If you are scanning documents from your mobile device, save to the OneDrive each time you scan a document to make it easier at month-end. Please upload the full and complete packet to the Attachment 1 field. No attachments should be uploaded to the fields Attachment 2, Attachments 3, or Attachment 4.
Examples of supporting documents may include:- Any other form specified in the How to Purchase and Pay.
- Special approval for restricted items or items not in your administrators delegated approval (email authorization with identified chartfields are acceptable)
- Lost Itemized Receipt Form (PDF)
- Reconcile: Add description/business purpose, chartfields, and applicable categories(as shown in training).
- Step 2: Electronically Printing/Saving aProCard Statement from CFS (on-demand video*)
For written instructions on Printing the ProCard Statement from the CFS ProCard module, refer to section 4.0 of the ProCard Training Guide (PDF) (page 17).
Note: We recommend saving to OneDrive as your designated folder as it provides a campus-secured cloud-based location. If you are scanning documents from your mobile device, save them to the OneDrive each time you scan a document to make it easier at month-end. - Step 3: Combine all files into a Single PDF(on-demand video*) - This step must be done on a desktop client if all files are not on the mobile device. By combining the statement, receipts, and supporting documents into a single file, the approval by your administrator and subsequent upload to CFS will be much easier for you to manage. [Written Instructions]
Include the following in the file:- Cardholder Account Statement (in page number order)
- Itemized electronic receipts and/or supporting documents in the order as they appear on the statement. If you have a receipt and/or invoice that represents multiple transactions, it would be very helpful for you to add a text box/note on the receipt that identifies the transactions on the statement to which the receipt/invoice is associated.
- If a single receipt is for multiple transactions, add a note/comment to the PDF with the transaction line numbers for easy reference.
- If a single form (Hospitality form, Gifts/Awards form, PCR and/or E&IT, etc) applies to multiple transactions on the statement, include the completed/approved form with the first transaction number. Add a note and/or text box to the form using Edit PDF > Add text to type all transaction numbers that apply to the form. There is no need to include it with each transaction.
- If a fraudulent transaction is on your statement, you must report it to US Bank and also request the Fraud Affidavit form be emailed to you. Submit the completed/signed affidavit to the US Bank Fraud Department AND include it with your ProCard statement when the fraudulent transaction is credited back.
- Step 4: Validate, Sign and Save
Validate to ensure all documents/approved forms have been included in the single file.
Sign or E-sign to show you’ve completed the statement and have reconciled all of the charges.- Adding Your E-Signature from the Desktop (on-demand video*)
Adding Your E-Signature from the Desktop (instructions) - Adding a Digital Signature using a mobile application (on-demand video*)
- Ensure statement is saved.
- Adding Your E-Signature from the Desktop (on-demand video*)
- Step 5: Send for Approval
- To obtain approval, send the entire PDF document to your designated approver (DOA) by using File - Share File within Acrobat DC or route via email. If your College/Area prefers you save it to OneDrive instead, follow the College/Area.
- If your area requires multiple signatures on the statement, each person can add their signature and send it to the next person. The recipient of an encrypted file will be able to add their signature, save to a file and send, but not remove content or place their own password on the file.
- Adobe signatures are preferred. If, on occasion, there is a need to submit an email approval the following steps must be taken.
- The email must clearly state what is being approved.
For example, “I approve Jane Doe’s July 21, 2020 statement in the amount of $250.25 to the chartfields specified on the statement. - An electronic version of the email must be inserted into the combined file immediately following the statement. The document order will begin with a Statement, followed by the detailed email approval, and then receipts and supporting documentation.
- The email must clearly state what is being approved.
- For Delegated Approvers, view instructions on How to Sign and Encrypt a File through Adobe (on-demand video*). Depending on your college/area, you may either (1) send the signed statement to the cardholder or (2) proceed to Step 6 for the Approver to upload the file on behalf of the cardholder.
- If the file was encrypted at the reading level instead of the editing level, the file cannot be viewed by Accounts Payable. Please change the file by Modifying View Encryption Settings.
- Approvers may refer to the ProCard Review Options for Managers page to understand cardholder and transaction view options within CFS PeopleSoft.
- To obtain approval, send the entire PDF document to your designated approver (DOA) by using File - Share File within Acrobat DC or route via email. If your College/Area prefers you save it to OneDrive instead, follow the College/Area.
- Step 6: Upload Attachments to CFS PeopleSoft - Desktop (on-demand video*)by the date specified in the ProCard Cycle Calendar.
Upload the entire electronically approved packetinto CFS. By completing this step, cardholders no longer need to submit the statement via mail or email. For written instructions on Adding Attachments to the CFS ProCard module, refer to section 5.0 of the ProCard Training Guide (PDF) (page 21).- Late statements, which missed the CFS People soft upload deadline must be emailed to fisinvoiceapproval@csulb.edu for campus and fnd-ap@csulb.edu using the following subject line naming convention: PCard [Business Unit][Cardholder Last Name, First Name][Invoice#].
- Mobile Alternative: Upload Attachments to CFS PeopleSoft - Mobile
- Please ensure you are uploading a single attachment with
- The Approved Statement followed by all receipts/supporting documentation in transaction order.
- Or the statement, followed by the approval email (as specified in 5b), and then all receipts/supporting documentation in transaction order.
- Approvers: To view the summary of individuals for which you approve and whether or not they have uploaded their attachments to the current credit card statement, reference the instructions for running the LB_AP_PCARD_ATTACHMENT query.
Note: The approved statement may be uploaded by the Cardholder or the Approver. Colleges/Areas have the option to decide who is responsible to upload the statement. All statements and supporting documents not uploaded together by the date specified on the cycle calendar for “Reports Due to AP no later than” will be considered late and receive an infraction.
*All On-Demand Videos require authentication through Office 365 using your SSO login credentials.