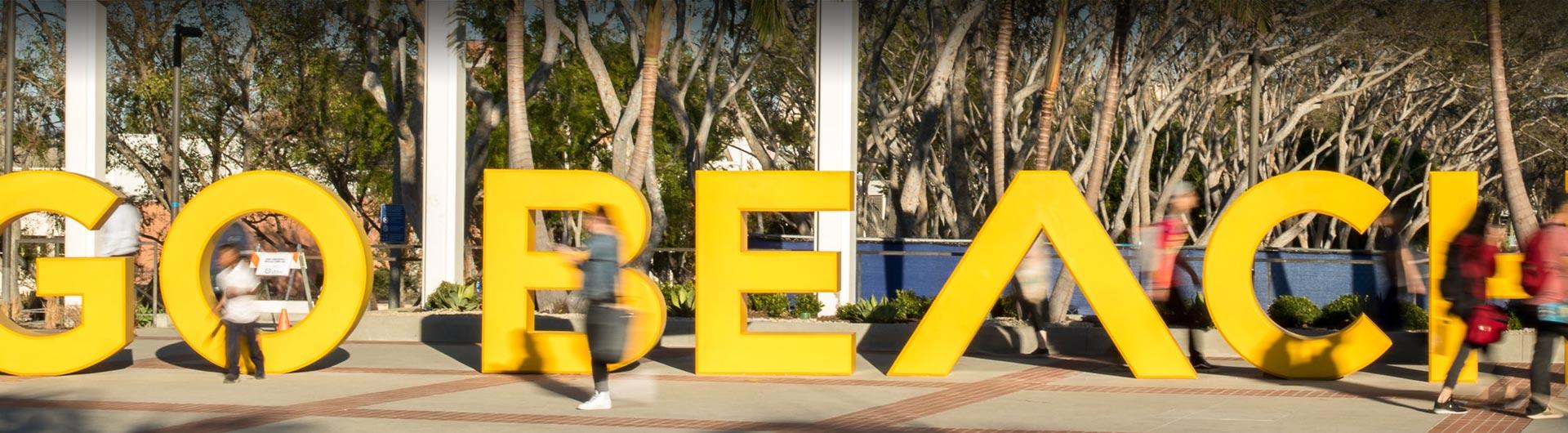Combining Files into a Single PDF
There are various ways to obtain files for your monthly procurement card statement submission.
You may opt to include an existing file on your computer, which was originally saved from an email attachment, a mail message; or other sources, like hard copy receipts.
Image

- Step 1:
- To save an open Mail Message, use the File – Print to Adobe PDF option.
Note: do not use right-click to convert to PDF - To include hard copy receipts, use the Adobe Scan application on your mobile device.
Note: if you are unfamiliar with Adobe Scan, refer to the Adobe Scan video on the CMS Financial Services Channel for more information.
- To save an open Mail Message, use the File – Print to Adobe PDF option.
- Step 2:
- Open Acrobat DC to create a combined file for your monthly card statement submission.
Note: Acrobat Reader cannot be used to accomplish this task. - Once Acrobat DC is open:
- select Combine Files from the Tools menu
- select Add Files
- navigate to the file location where you store your electronic receipts (such as your share drive, One Drive, etc.)
Image
- Open Acrobat DC to create a combined file for your monthly card statement submission.
- Step 3:
- Select the file(s) to share
Note: to select a series of files, click the first file, press and hold your shift key, and select the last file. - Once the files have been added, reorder them by dragging and dropping:
- arrange the files so the current month is displayed first. This provides a snapshot of all of the data being submitted to your approver.
- arrange receipts in transaction date order with any supporting documentation following the statement.
- transaction date order is the same order as the transactions appear on the statement.
- Select the file(s) to share
- Step 4:
- Combine the files and watch Adobe Acrobat do the work.
Image
- When the combining process is complete, the first page should be the document moved to the first position.
- Select File – Save As and name the file accordingly.
- Lastly, send the single PDF to your approver.
- Combine the files and watch Adobe Acrobat do the work.