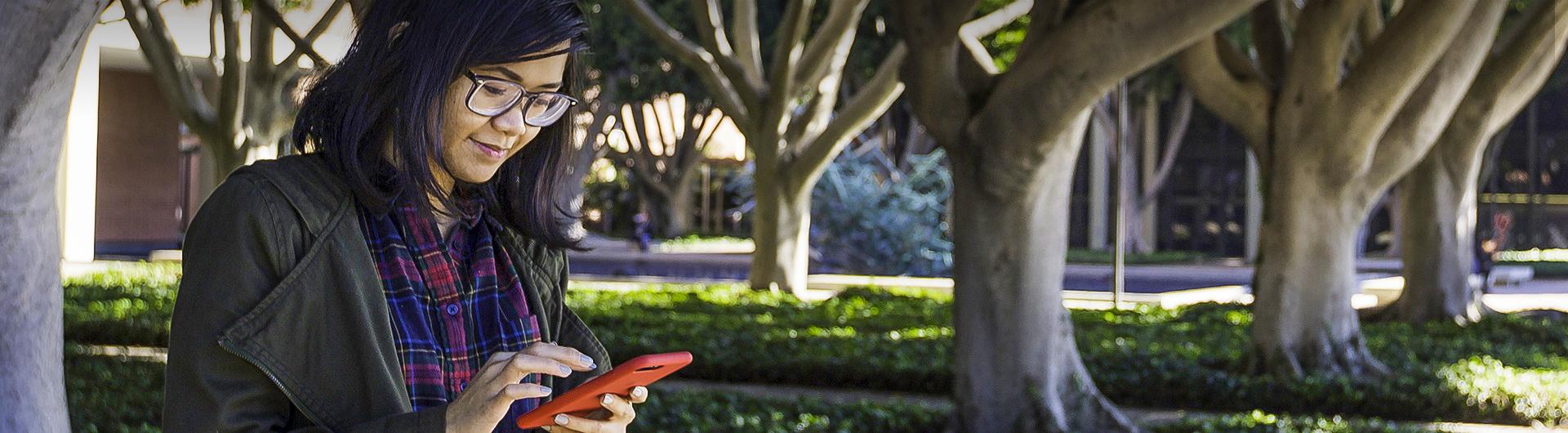Respondus FAQs
Get answers to the most frequently asked questions about Respondus Lockdown Browser and Monitor. For questions, contact canvas@csulb.edu.
What is Respondus LockDown Browser and Respondus Monitor?
LockDown Browser is a locked browser for taking quizzes in BeachBoard. It prevents you from printing, copying, going to another URL, or accessing other applications during a test. If a test requires that LockDown Browser be used, you will not be able to take the quiz with a standard web browser. You may be required to use LockDown Browser with a feature called Monitor, which will confidentially record you during an online exam for your instructor to review. Here is basic information to get started with an exam in Respondus LockDown Browser:
- Video Introduction to Respondus LockDown Browser for Students
- Quick Start Guide for Respondus LockDown Browser and Monitor [PDF]
What does Respondus LockDown Browser limit?
- Lockdown browser will not allow the use of other online applications other than the quiz in Canvas unless specified by the instructor of the course.
- We do not recommend attempting to use Zoom with Lockdown browser. Instead use Monitor to proctor test.
- Requires a camera to be connected to the computer being used for testing (or an iPad, learn more about this option).
- Note that Respondus will flag the instructor of any inconsistencies while taking the test. Be sure to be in a space that is distraction-free, or that has limited distractions.
- You may be required to verify your ID, it is recommended that you keep your CSULB Card, Driver’s license, or other permanent ID available when setting up the Lockdown Monitor.
What are the system requirements that my computer needs to use Respondus Lockdown and Monitor?
To install and use Respondus Lockdown with Monitor, you must have a PC, Mac, or iPad with these minimum specifications. Chromebooks, smartphones, and Virtual Machines are not compatible:
PC
- Windows: 10, 8, 7. Note: Windows 10S is not compatible. [Check Windows version]
- 2 GB RAM [Check your RAM]
- Webcam & mic [Check your Webcam]
Mac
- Mac: OS X 10.10 to 10.14 [Check your macOS]
- LockDown Browser and Respondus Monitor may continue to run in older operating systems that have reached “end-of-life” but students may encounter unexpected results. Students running OS X 10.13 (High Sierra) should use LockDown Browser version 2.0.3.03 or newer for best performance.
- 512 MB RAM [Check your RAM]
- Check your Webcam]
iPad
- Your instructor must enable iPads to be used on each exam. If you are using an iPad, make sure your instructor is aware of this (resource: Can an iPad be used with LockDown Browser?)
- iOS 11.0+ [Check your software version]
- Front-facing camera and mic [Check your Camera]
All
- Broadband Internet [Test your Internet connection]
- Disable or remove incompatible programs [Use the LockDown Browser System Check]
How do I install Respondus LockDown Browser with Monitor?
You must have a computer that meets minimum system requirements. If you are on a PC or Mac, use this link to download and install the latest version of LockDown Browser
Respondus Monitor is also included in the installation. If you have an iPad and your instructor has enabled iPads in Respondus LockDown Advanced Settings, you can follow these directions: Can an iPad be used to take a LockDown Browser exam? (instructions for students).
What if I am experiencing issues with Respondus LockDown Browser with Monitor?
If you are experiencing issues with Respondus LockDown Browser with Monitor, review this website for common support questions. You can also reach out to the Technology Help Desk at 562.985.4959 or helpdesk@csulb.edu.
Visit the links for solutions to these common technical issues:
- Camera and microphone permissions for macOS 10.14.x (and newer)
- Blank screen during exam
- Google Remote Desktop
- Restore the mac Touch Bar
- Webcam not detected on mac
- Cannot detect or configure the webcam
- Webcam blocked on Lenovo
- Are Chromebooks compatible with Respondus?
- How can I change my webcam?
- If a student loses Internet connection during an exam
- If a webcam is unplugged during the exam
Refer also to the Respondus Lockdown Browser Troubleshooting Guide [PDF]
Visit the links for solutions to these common error messages:
- Connecting to media server, please wait... or "STOP. We're unable to connect to our media servers from your computer."
- There is a problem with the settings for this exam.
- Sorry, too much time elapsed to start this quiz.
- We are unable to detect a microphone with your computer
Refer also to the Respondus Lockdown Browser Troubleshooting Guide [PDF]
What if a student can’t use Respondus LockDown Browser with Monitor because they don’t have a laptop?
If a student cannot use Respondus LockDown Browser, here are a couple of options:
- Work with your instructor to coordinate a time to visit Horn Center computer lap on CSULB campus and take the exam at one of the desktops during the hours of operation.
- Work with your instructor on an alternative method of assessment if unable to get to the Horn Center during open hours and unable to use Respondus on a personal device.
Faculty can also consider offering alternatives assessments to exams: