Mobile Teaching Kits
Mobile Teaching Kits can be used in a variety of settings:
- Teach anywhere! Conduct synchronous sessions via Zoom on the go.
- Go HyFlex! Provide students the flexibility to join classes in person or online.
- Record! Record yourself, your computer screen, or your voice.
Reserve a Mobile Kit
Submit your request to ATS Classroom Support Services:
Mobile Teaching Kit Setup Instructions
Your kit comes with a backpack and protective covering. The iPad comes with a protective case and a charging cable. Use the iPad mount to attach the iPad to the large or mini tripods.


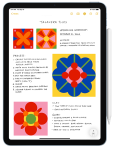



The large tripod is ideal for situations where you are standing or want to capture more of the space.
Large Tripod and iPad Set up Instructions
Follow the instructions below to set up the tripod or download the illustrated Mobile Teaching Kit User Guide [PDF].
- Flip the tripod legs back so that they are level on the floor and the ball head is pointing straight up. Use the knobs and clips to adjust the height of the tripod to your liking.
- Using the iPad mount piece, line up the screw hole at the bottom of the mount with the screw on top of the ball head on the tripod.
- Place the mount on the screw, and turn it repeatedly until it is tight.
- Look at the back of the iPad mount. Turn the wheel on the ball joint to the right until it tightens. Turn the top knob on the back of the iPad mount to the unlocked position.
- Look at the front of the iPad mount. Pull up the top arm of the mount.
- Slide the iPad into the arms of the mount. Push down on the top arm to ensure a snug fit.
- Look at the back of the iPad mount. Turn the top knob to the locked position.

The mini tripod is ideal for situations where you are sitting down at a table or desk.
Mini Tripod and iPad Set-up Instructions
Follow the instructions below to set up the tripod or download the illustrated Mobile Teaching Kit User Guide [PDF].
- Take out the mini tripod and the iPad mount. Line up the screw hole at the bottom of the mount with the screw on top of the tripod.
- Place the mount on the screw, and turn it repeatedly until it is tight.
- Spread out the legs of the tripod so that it is stable on the tabletop surface.
- Look at the back of the iPad mount. Turn the wheel on the ball joint to the right until it tightens.
- Turn the top knob on the back of the iPad mount to the unlocked position.
- Look at the front of the iPad mount. Pull up the top arm of the mount.
- Slide the iPad into the arms of the mount. Push down on the top arm to ensure a snug fit.
- Look at the back of the iPad mount. Turn the top knob to the locked position.
The Mobile Teaching Kit includes a Bose speaker and a Jabra headset that can improve the audio quality of your instruction.

Bose Speaker
The Bose speaker is ideal for situations where you have students in the classroom and students online simultaneously. You can keep the speaker near you when you are lecturing, and easily pass it to other students in the classroom when they are speaking. This way, everyone in the classroom and everyone online can hear each other well.
Setup Instructions:
Follow the instructions below to set up the speaker or download the illustrated Mobile Teaching Kit User Guide [PDF].
- Place the speaker near the iPad.
- Press the power button on top of the speaker.
- Open the Settings app on the iPad:
- Tap on “Bluetooth” on the left.
- On the right side, toggle on Bluetooth if it is not already on.
- Go down to the Other Devices section, and tap on “Bose Color II SoundLink.”
- Once the speaker connects, “Bose Color II SoundLink” will move up to the My Devices section, and it will be labeled as “Connected.”

Jabra Headset
The Jabra headset is ideal for situations where you are the only one in the room. For example, you might be using an empty classroom, your office, or outdoor space to facilitate synchronous sessions online. When wearing the headset, your students on Zoom would be able to hear you more clearly, as it would minimize the background noise that you would typically hear when just using the iPad for audio.
Setup Instructions:
Follow the instructions below to set up the headset, or download the illustrated Mobile Teaching Kit User Guide [PDF].
- Place the Jabra headset near the iPad.
- Locate the “Off” switch on the side of the ear cup. Move the switch all the way up to the top (towards the Bluetooth icon), and hold it there until the indicator light blinks blue. Then, release.
- Open the Settings app on the iPad:
- Tap on “Bluetooth” on the left.
- On the right side, toggle on Bluetooth if it is not already on.
- Go down to the "Other Devices" section, and tap on “Jabra Evolve 65.”
- Once the headset connects, “Jabra Evolve 65” will move up to the "My Devices" section, and it will be labeled as “Connected.”
Practical Applications
Listed below are some ideas and inspiration for using the Mobile Teaching Kits for different instructional needs (e.g., synchronous and asynchronous teaching).
Teach On Campus
Go to your office, an empty classroom, or an outdoor space on campus and conduct synchronous class sessions via Zoom.
Use HyFlex teaching methods to provide students the flexibility to join classes either in-person or online. Set up the Mobile Teaching Kit in the classroom with the Bose speaker so that everyone can hear each other clearly.
Instructions for connecting iPad to Classroom Systems
Currently, there are two ways to connect your iPad to the classroom system:
- Via a wired connection (i.e., USB-C cable)
- Via AirPlay to a MacBook
This guide provides instructions for both options: Connecting Your iPad to the Classroom System User Guide [PDF]
Teach Remotely
Use the Mobile Teaching Kit to facilitate synchronous class sessions via Zoom from your home office. You can also use the kit to conduct virtual office hours.
Increase your mobility while teaching: Join the same Zoom session from both your iPad and computer and move around the room while teaching and sharing content from your iPad (e.g., presenting a slide deck, using the Notes app as a digital whiteboard, or using the Maps app to show students a particular location or provide a virtual tour). Also, on your computer, you can minimize the size of the shared screen in Zoom in order to view more of your students and monitor the chat.
- Use the Camera app on the iPad to record a mini-lecture, demonstrate a specific concept or skill, or create a video announcement. Post the video on BeachBoard for students to watch asynchronously once you have Wi-Fi access. •
- Use the built-in screen recording feature on the iPad to record instructional content. For example, you might record narration of your slide deck, guide students in how to navigate a course-related website, use the Notes app as a digital whiteboard to explain a course concept or use the Apple Pencil to mark up a course-related photo or image as you explain it. Post the screen recording on BeachBoard for asynchronous viewing once you have access to Wi-Fi.
- Use the Voice Memos app to record a short audio lecture or to provide audio feedback on an assignment. Post the recording to BeachBoard for students to listen to asynchronously once you have Wi-Fi access.
- Download the Keynote app from Self Service, , and create a presentation. Add Live Video to your slides so that students can see you and the content simultaneously. Then, create a screen recording of the presentation. You can even use the annotation tools in Keynote to mark up the slides while you teach. Post the screen recording of the Keynote Live Video deck to BeachBoard for asynchronous viewing once you have access to Wi-Fi.
- Download iMovie from Self Service, and use it to create a dynamic movie about a course-related concept. Post the movie on BeachBoard for students to view asynchronously once you have Wi-Fi access.
Zoom App Instructions
On some iPads, you may find that you'll need to install the Zoom app. Follow the instructions below to install Zoom or download the illustrated Mobile Teaching Kit User Guide [PDF].
Connect to Wi-Fi
- Open "Settings" on the iPad.
- Tap “Wi-Fi” on the left.
- Toggle on Wi-Fi if it is not already on.
- Go down to the Networks section, and tap on the network you would like to join. You may need to enter a username and/or password.
- Once your iPad is connected to Wi-Fi, the network will move up to the top section, and it will be marked by a checkmark.
Use the "Self-Service App to Install Zoom
- On the Home Screen, open the Self-Service app.
- Locate the "Zoom Cloud Meetings-ATS" icon, and tap “Install.”
- Once Zoom has been installed, you should see the app on your Home Screen. You may need to swipe left or right to see if it is on a different page. Tap to open Zoom.
Sign in to Zoom
- Tap on “Sign In” at the bottom of the screen.
- Tap on “Sign In with SSO.”
- Type “csulb” into the Company Domain field. Tap on “Continue.
- This will take you to Single Sign On (SSO) in the Safari web browser. Enter your CSULB email address,and tap on “Next.”
- Enter your password, and tap on “Sign In.”
- Tap on ”Open.” This will take you back to the Zoom app.
- If you see a dialog box informing you that Zoom would like to send you notifications, tap on “Allow.”
- If you see another dialog box informing you that Zoom would like access to your calendar, tap on the option you prefer.
- You have successfully installed Zoom! In the future, when you open the Zoom app, it should take you directly to this screen.
- Open the Zoom app.
- Tap on “New Meeting.”
- Tap on “Start a Meeting.”
- If you see a dialog box informing you that Zoom would like to access the camera, tap on “OK.”
- If you see another dialog box informing you that Zoom would like to access the microphone,tap on “OK.”
- Select the “Wifi” option in the “Please join audio” dialog box.
- In the main Zoom window, you will see a blue audio icon near the top left corner of the screen that either says “Speaker On” or “Bluetooth.” Tap on the blue audio icon.
- Select the audio option that matches the device you connected the iPad to (either “Bose Color II SoundLink” or “Jabra Evolve 65”). A checkmark will appear next to it once selected.
- Tap on the background of the screen to return to the main Zoom window.
- Tap on the background of the screen again. The Zoom controls will appear along the top of the screen.
- To view key information about the meeting,tap on “Zoom.”
- This will show you the meeting ID, host, invitation link, and other pertinent information. Tap on the background of the screen to hide this window.
- Tap on the microphone icon to mute or unmute it. You will be able to speak and hear others on Zoom through either the Bose speaker or the Jabra headset.
- Tap on the video camera icon to start or stop your video.
- Tap on the Share Content icon to share your screen or other content.
- To view,manage, or invite participants, tap on the Participants icon.
- This will bring up the Participants window.To invite others to the room, tap on “Invite” in the bottom left corner of the window.
- Tap on “Copy Invite Link.”This will save the Zoom meeting link to the iPad’s clipboard.
- Return to the Home Screen, and open the Safari web browser.
- Access your email or BeachBoard. Tap in any text field so that the black pop-up menu appears. (You may need to tap a second time.) Select “Paste” to paste the Zoom link into the message.
- Return to the Zoom app, and tap on the background of the screen to go back to the main window and view the controls.
- Tap on the More icon to access additional features (e.g., chat box, reactions, etc.).
- To end or leave the meeting, tap on the red End button in the top left corner of the screen.
- Open the Zoom app.
- Tap on “Schedule.”
- Enter a name for your recurring meeting. For example, you might want to list the course and semester.
- Adjust the start date & time, duration, and time zone to match the timing of your course.
- Tap on “Repeat.”
- Select how often you want the meeting to repeat (e.g., every week). Tap “Done” in the top right corner of the window.
- Tap on “End Repeat.”
- Select the date that you want the recurring meetings to end (e.g., the last day of class or the final exam date). Tap “Done” in the top right corner of the window.
- Scroll down to the bottom portion of the Schedule Meeting window to see additional options for customizing your recurring meeting. For example, you can require a meeting passcode so that only users who have the invitation link or passcode can join the meeting. You can also enable a waiting room so that only users admitted by the host can join the meeting. Review the options, and consider what would work best for your needs. To enable a specific option, tap on the switch to the right of it to toggle it on. B) Tap Save in the top right corner of the window.
- If you would like the recurring meeting to happen on more than one day of the week (e.g., every Monday and Wednesday since the course occurs twice a week), tap on “Repeat.”
- Tap on “Custom.”
- Select the specific days you would like the recurring meeting to occur. checkmark will appear next to each selected day.
- Tap on “Repeat” in the top left corner to return to the previous window.
- Tap on “New Event” in the top left corner to return to the previous window.
- Review the meeting information to ensure everything is accurate.
- Once you are satisfied with everything, tap on “Add” in the top right corner of the window. This will officially schedule the recurring meeting.
- You will be taken back to the main Zoom window.
- To share the recurring meeting link with others, tap on “Meetings“ in the gray bar along the left side of the screen.
- Locate your meeting in the white sidebar on the left, and tap on it to select it.
- Tap on the “Add Invitees” button.
- Tap on “Copy to Clipboard.” This will save the Zoom meeting link and other pertinent details to the iPad’s clipboard.
- Return to the Home Screen, and open the Safari web browser.
- Access your email or BeachBoard. Tap in any text field so that the black pop-up menu appears. (You may need to tap a second time.) Select “Paste” to paste the Zoom meeting information into the message.
- When you want to start your recurring meeting in the future, open Zoom.
- Tap on “Meetings” in the gray bar along the left side of the screen.
- Locate your meeting in the white sidebar on the left,and tap on it to select it.
- Tap on the “Start” button.
- If you see a dialog box informing you that Zoom would like to access the camera, tap on “OK.”
- If you see another dialog box informing you that Zoom would like to access the microphone, tap on “OK.”
- Select the “Wifi” option in the “Please join audio” dialog box.
- In the main Zoom window, you will see a blue audio icon near the top left corner of the screen that either says “Speaker On” or “Bluetooth.” Tap on the blue audio icon.
- Select the audio option that matches the device you connected the iPad to (either “Bose Color II SoundLink” or “Jabra Evolve 65”). A checkmark will appear next to it once selected.
- Tap on the background of the screen to return to the main Zoom window.
- Tap on the background of the screen again. The Zoom controls will appear along the top of the screen.
- To view key information about the meeting, tap on “Zoom.” This will show you the meeting ID, host, invitation link, and other pertinent information. Tap on the background of the screen to hide this window.
- Tap on the microphone icon to mute or unmute it. You will be able to speak and hear others on Zoom through either the Bose speaker or the Jabra headset.
- Tap on the video camera icon to start or stop your video.
- Tap on the Share Content icon to share your screen or other content.
- To view, manage, or invite participants, tap on the Participants icon.
- Tap on the More icon to access additional features (e.g., chat box, reactions, etc.).
- To end or leave the meeting, tap on the red End button in the top left corner of the screen.





