Permission to Add
During the first two weeks of class, you may add classes using self-service registration on MyCSULB Student Center.
Starting the third week of class, if you wish to add a class, you must complete the online Permission to Add request. The Permission to Add process is only used to add classes after the self-service registration deadline has passed.
Students may use self-service registration until the end of the second week of class (or proportionate for winter or summer terms). If you must add a class during the third or fourth week of class, you will need to get the instructor's approval and then submit a Permission to Add request on MyCSULB Student Center. Class instructor and department approvals are required. During the fourth week of class, you may only add a class if extenuating circumstances prevented you from enrolling before the deadline. Such requests are an exception to academic policy and require documentation. All requests to add classes must be completed (including approvals) by the last day to enroll for the term, which can be found at Key Dates and Deadlines.
Guidelines
- Clear all registration holds before submitting this request. If you have a hold on your registration, Enrollment Services will not be able to process your request and your request will be denied.
- Registration transactions may result in additional charges to your account balance. You are responsible for confirming your account balance and payment due date regularly on MyCSULB Student Center. See Tuition and Fees for more information.
- Make sure that you use the correct class number for each class you wish to add.
- If you wish to add a class on a Credit/No Credit (CR/NC) or Audit (AU) basis, you must be enrolled in the class before submitting the Grade Option Change Request. See Understanding Grades and Grading for more information.
Instructions
- Select the button below. You will need to log in using your Single Sign-On account.
- Select Create New Request to start a new request.
- The instructor and the department that offers the class may choose to waive certain restrictions so that you may:
- Add a closed (or full) class
- Add a class that you met the requisites for by taking a class at another institution that isn't recorded on your transcript yet
- Add a class that requires instructor/departmental consent
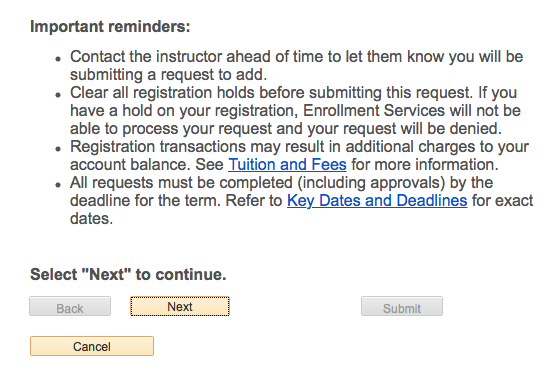
- Select Next to continue.
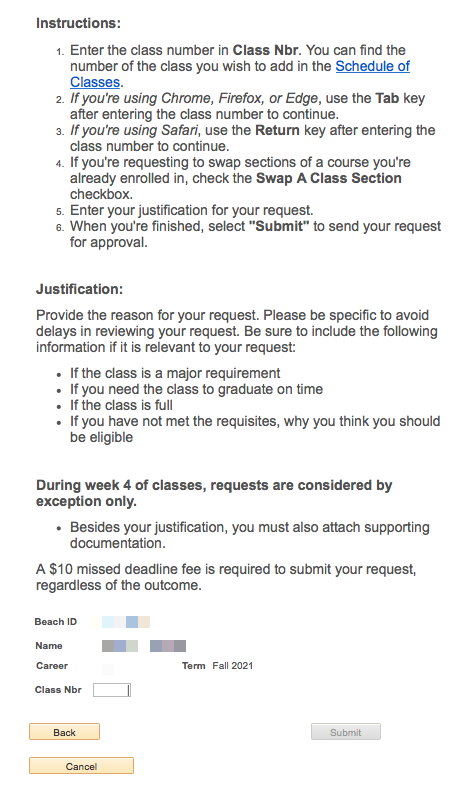
- Enter the four- or five-digit class number for the class you wish to add in the Class Nbr field. You can use the Schedule of Classes to find this number.
- Use the Tab key after entering the class number to continue in Chrome, Firefox, and Edge. If you are using Safari, use the Return key after entering the class number to continue. If the class you selected requires a corresponding lab, activity, or other co-requisite, an alert will appear and you will need to select the corresponding section before continuing.
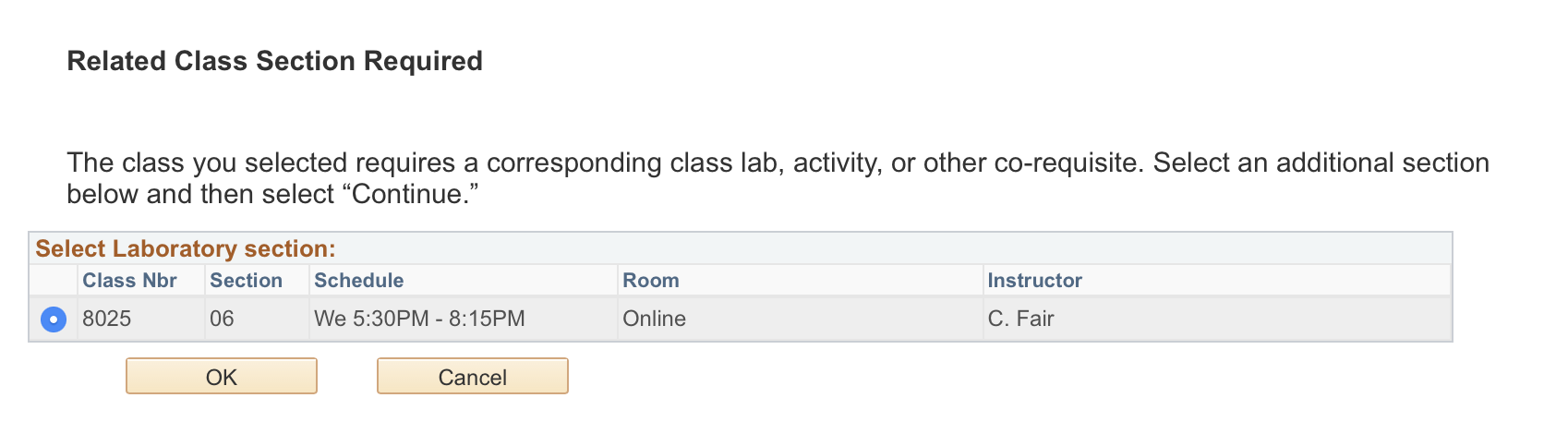
- The class units and a text box to enter your justification will appear if you entered a valid class number.
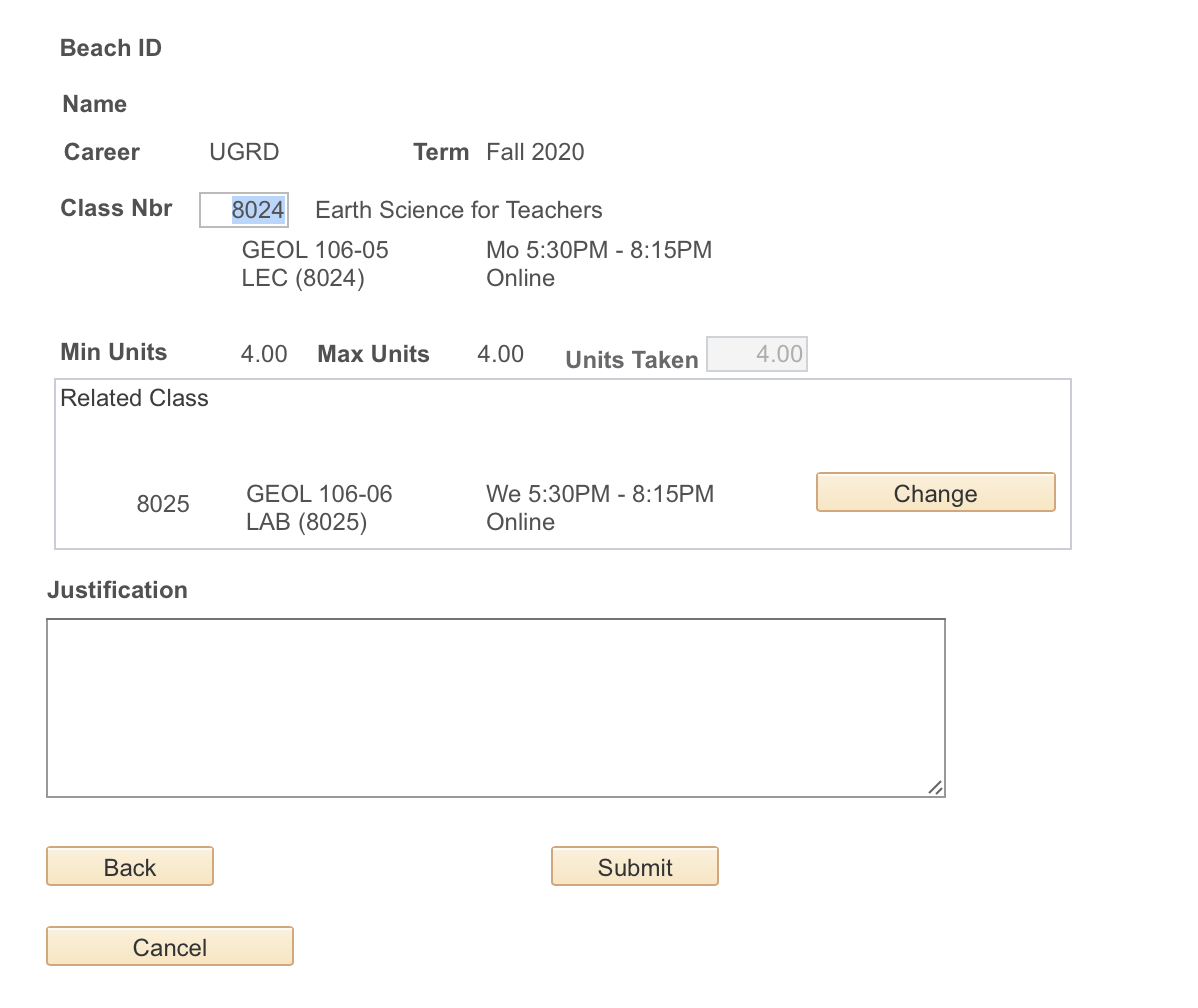
- Double-check the number of units. If you are registering for a variable unit class, enter the number of units.
- Provide the reason for your request in the Justification field. Please be specific to avoid delays in reviewing your request. Be sure to include the following information if it is relevant to your request:
- If the class is a major requirement
- If you need the class to graduate on time
- If the class is full
- Select Submit. Your request will automatically go to the class instructor for review and approval. If the instructor approves, then the request will go to the department for review and approval.
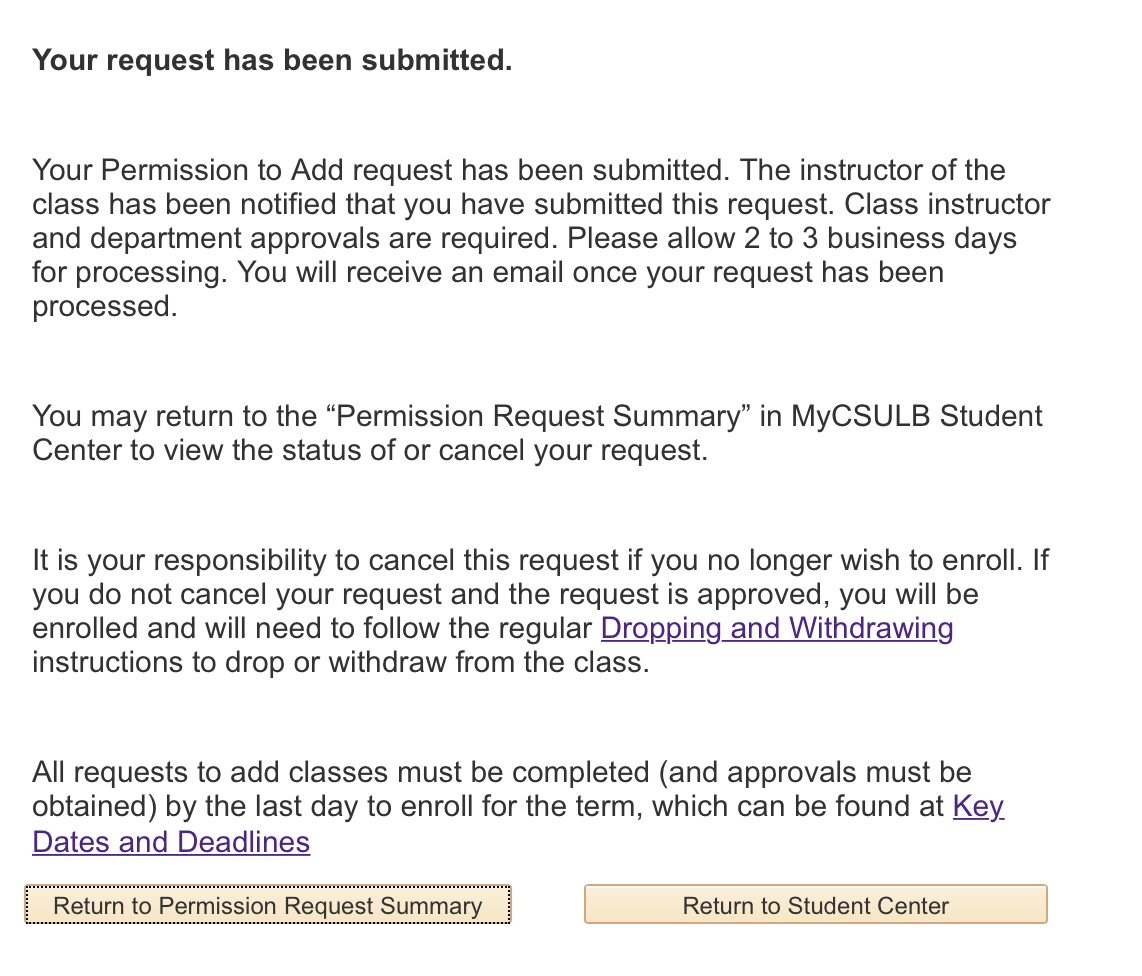
Once your request is approved or denied, you will receive an email notification. You are not officially registered in the class until you receive an email notification that your request was approved and processed. Please allow 2 to 3 business days for processing.
- Select the button below. You will need to log in using your Single Sign-On account.
- If you have any existing requests, they will be listed here. Select View Detail for a request to see more information about the request status.
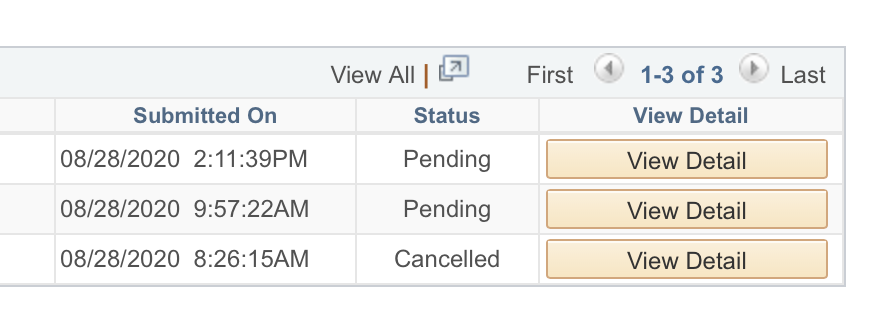
- Select the button below. You will need to log in using your Single Sign-On account.
- If you have any existing requests, they will be listed here. Select View Detail for the request you wish to cancel.
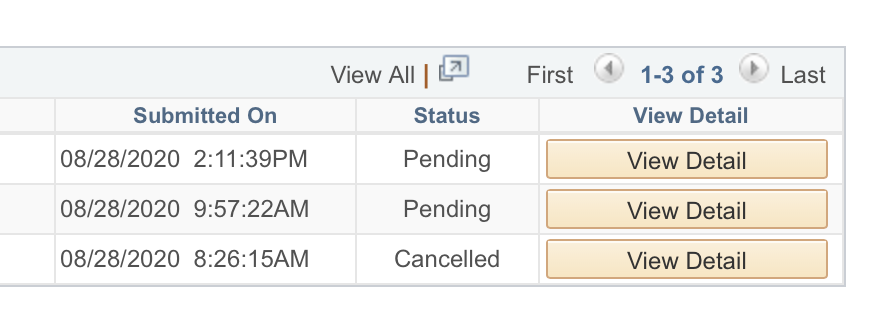
- If the instructor has not yet approved your request, you will be able to select Cancel Request.

After you submit your request, it will automatically go to the class instructor and the department that offers the class. Class instructor and department approvals are required.
Your request must receive class instructor and department approvals. Please allow 2 to 3 business days for processing. Once your request is processed, you will receive an email notifying you that your request was approved or denied. You are not officially registered until you receive an email notification that your request was approved and processed.
The instructor and the department that offers the class may override the restriction to allow you to add a closed (or full) class.
When you submit your request, be sure to include details to help the instructor understand your justification for an override. Please be specific to avoid delays in reviewing your request. For example, if you need to enroll in the class to graduate on time, be sure to explain this in your justification.
Approval is not guaranteed and is at the discretion of the instructor and the department that offers the class.
If you met the requisite for a class by taking a class at another institution (such as a community college) that isn't recorded on your transcript yet, the instructor and the department that offers the class may override the requisite to allow you to register. When you submit your request, be sure to explain in your justification that you completed the class at another institution, where you completed the class, what term, and the final grade you received.
Approval is not guaranteed and is at the discretion of the instructor and the department that offers the class.
You cannot register for two classes that have a scheduling conflict. If you submit a request to add a class that has a scheduling conflict with a class you are enrolled in, Enrollment Services will not be able to process your request and your request will be denied.
You can request to change sections of a course that you are already enrolled in. This is called a swap. When you receive approval to swap sections of a course, you will be dropped from the old section and added to the new section at the same time.
To swap sections, enter the class number for the class you want to switch into and then use the Tab or Return key to load the class information. Select the "Swap a Class" checkbox. The "Swap From" box will appear with the section of the course you are already enrolled in. You'll need to select the checkbox for the section you want to drop.
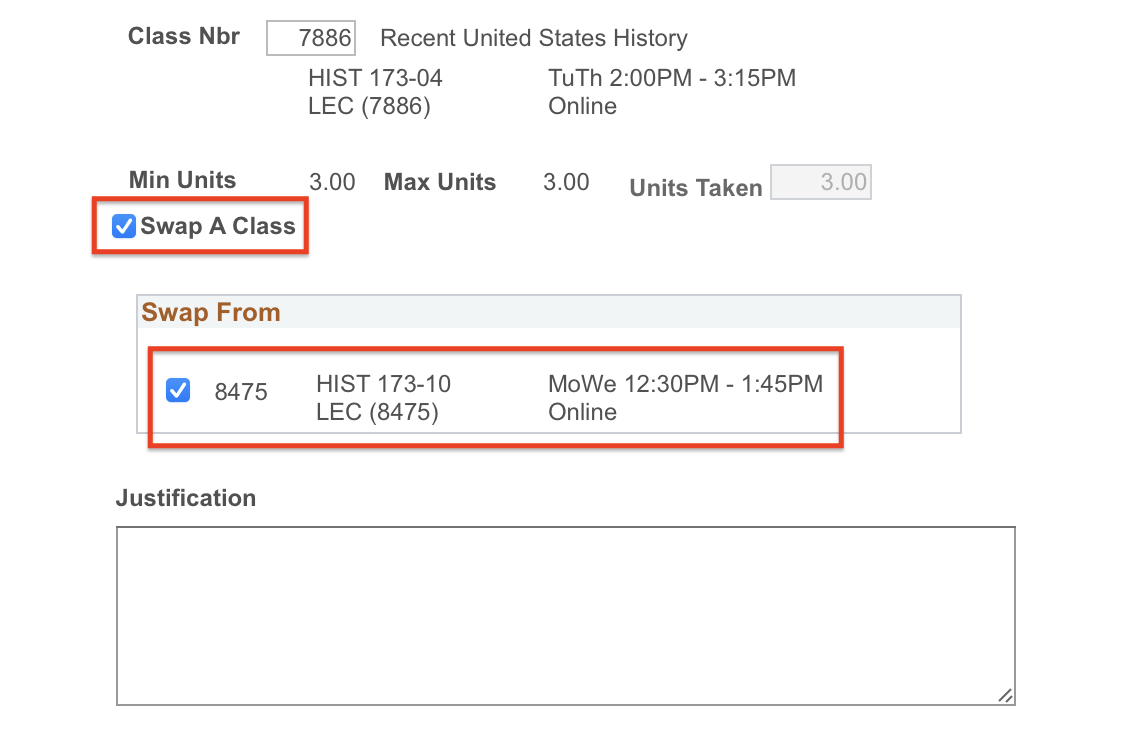
You will not be dropped from the section you are currently enrolled in unless your request to add the new section is approved.
- If your request is approved, Enrollment Services will drop the section you are currently enrolled in and add your new section at the same time.
- If your request is denied, Enrollment Services will notify you and no change will be made to your schedule. If you do not want to stay enrolled in your current section as a backup, you will need to withdraw from it following the instructions at Dropping and Withdrawing by the deadline.
Before the end of the second week of classes, follow the instructions to Edit a Class. During the third and fourth weeks of classes, you’ll need to submit a request for approval. See Variable Unit Class Changes for instructions.
Registration transactions may result in additional charges to your account balance. You are responsible for confirming your account balance and payment due date regularly on MyCSULB Student Center. See Tuition and Fees for more information.





