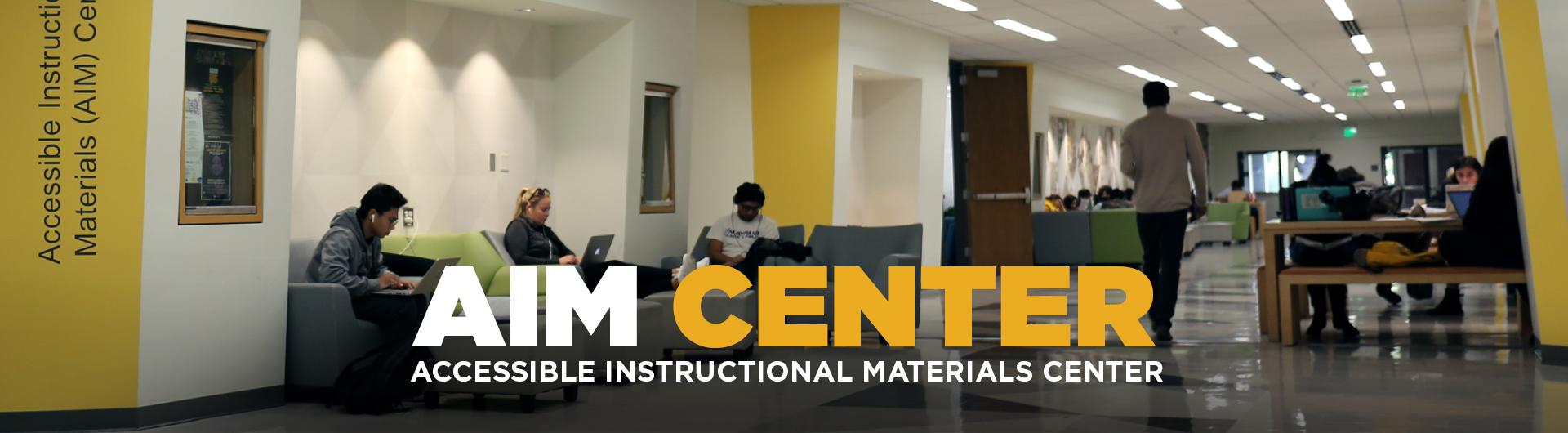Requesting Alternative Formats in MYBMAC
Important!!
You must agree to the Alternative Formats electronic form before you can complete any of the following steps. Your MyBMAC profile will automatically notify you and prompt you to agree. In order to request your alternative formats, you will have to complete the following steps:
- Log into MyBMAC with the SSO chiclet.
- Select alternative formats on the lower left-hand side of the screen.
- Choose which course you are selecting alternative formats for.
- Select the book you have purchased from the list at the top of the screen OR enter your textbook information at the bottom of the screen under Additional Book or Reading Materials.
- Provide proof of purchase by uploading your receipt to MyBMAC.
Please note that we cannot start production on your textbook request until you upload your receipt to verify that the textbook listed is the appropriate edition/version of the textbook you have purchased. If you have purchased a previous edition of the book that is not selectable from the list, please use the Additional Book or Reading Materials request form to submit your textbook request.
If you have any questions, please email us at bmac-atp@csulb.edu.
Before You Begin:
This page is designed to provide multiple ways to access the instructions for requesting alternative format accommodations. The video tutorials listed contain the same information in the text outlines that follow.
Please verify that the textbook listed is the edition that you purchased. If you purchased a previous edition, please use the Additional Book or Reading Materials request form on the alternative formats page.
Verifying Your Alternative Formats (Video)
Step 1
Login to MyBMAC via SSO and verify accommodations.
Step 2
Verify that your desired alternative format has been selected from your accommodations.
- This needs to be done only once per class, per semester.
- If you are unsure whether you've done this, please review the instructional video on selecting your accommodations.
- Navigating Accommodation Requests Using MyBMAC-Tutorial
Navigating the Alternative Formats Page in MyBMAC (Video)
Step 1
Navigate down the left-hand side on any page within the portal and select "alternative formats" under "my accommodations".
Step 2
This will take you to the alternative formats request page, here you will be able to select the book or books you will be requesting, upload your book receipt or proof of purchase, or request additional materials be converted
Remember, you only need to select your desired alternative format for each class once per semester.
Step 3
After you have done this, you can navigate to the "alternative formats" section of your portal whenever you like, from any page by selecting alternative formats on the lower left hand side.
How to Request an Alternative Format for Your Textbooks (Video)
Step 1
- Navigate to alternative formats.
- Under my accommodations on the left-hand side of any page, select alternative formats.
- The list of books required from the bookstore can be found under the section titled "Request Alternative Formats for [Semester]" toward the top of the page.
Step 2
Locate the book you require on the list and press "select" on the right-hand side.
Once you have successfully made the request the book selected will appear with a status of "processing" under the heading "list books currently being processed for [semester]"
Note:
The AIM center uses a SharePoint shared library to deliver completed materials for some formats. If this applies to your alternative format, further instructions on how to access these materials will be sent in a separate email once your alternative format request is complete.
How to Upload Additional Reading Materials or Textbooks (Video)
Step 1
Navigate to the section "Additional Book or Reading Materials".
Step 2
In this section you will be able to request additional books or reading materials for alternative formats such as assigned BeachBoard readings.
- Select the class for the additional course material.
- Name the reading material.
- This section is optional, but if you have the International Standard Book Number also known as ISBN, please include it in this section.
- In the next three sections please include the book's publisher, author, and book edition if you have this information.
- In the note section, please include any pertinent information for your reading material requests. Some examples include noting if it is the first reading for your course, due date, or if it's a rental book.
- Additionally, you can submit links to materials in the note section.
- Select "submit request."
Step 3
Upload your file. After selecting "Submit request", you will be prompted to a new page. In this page you can upload a document file, each file requires a separate request.
- Enter the title of the document.
- Choose your file to upload.
- Enter the due date for the reading material.
- Include any notes relating to the request or reading material.
- Select "upload document (additional reading material)" to finalize your reading material upload request.
Document Upload Instructions and File Type Specifications.
- Upload one file at a time. Maximum file size is 20 MB.
- List of Acceptable File Formats:
- Rich Text File (RTF)
- Text File (TXT)
- Microsoft Word (DOC or DOCX)
- Microsoft Excel (XLS or XLSX)
- Microsoft PowerPoint (PPT or PPTX - Not Recommended Due to Size)
- PDF Document (Scan with 300 DPI or less)
- Zip File (Combine Multiple Files Into One File Before Uploading)
- Image (PNG, JPEG, or JPG)
How to Upload Receipts (Video)
Step 1
On the Alternative Formats Page, navigate to the “Upload Book Receipt” section on the lower portion of the page. Within this section, there are two columns. The “File Information” column on the left is where you will upload your receipts, while the "Uploaded Receipts" column on the right is where you can find all the receipts you have previously uploaded.
Step 2
In the sub section titled “File Information”, The term or semester information is noted right before the "choose file" button, press the button to select the receipt that you wish to upload
Please Note When Scanning Receipts
If you do not have access to a digital version of any receipts, we request the cleanest image of the receipt possible so that publishers can easily verify your purchase. If you don't have a scanner, please download and use the Adobe scan app linked below to your Android or iOS device to get a clean image. Any other comparable scanning app should also work.
Please keep the physical receipt as flat to the surface as possible if scanning using your mobile device. In general, we ask that you avoid submitting image files taken directly with your cell phone or mobile device camera if possible.
Step 3
Once a receipt has been chosen for upload, proceed to the “Select Course(s) the receipt is for” portion and check the appropriate course or courses for the receipt.
Step 4
The last portion of the column is “Note” where you may type any additional information that you feel we should know about the receipt and/or course.
Step 5
Following the “Note” portion is the “Upload Receipt” button. Press the button once you have again verified that the chosen receipt is correct and corresponds to the course/courses selected and repeat as needed For any additional receipts.
Step 6
After you submit the receipt, the page will automatically refresh and confirmation will appear at the top of the page.