Faculty Center - Using Advisor Center
This guide explores the major sections of the Advisor Center. Advisor Center allows you to view your student’s Academics, including the Class Schedule and Shopping Cart, Notifications, and Personal Information.

Advisor Center was updated on December 1, 2023 with a brand new user interface! Visit the What's New with Faculty Center and Advisor Center page to familiarize yourself with the new experience. Tutorial screenshots may reflect the classic experience, but most steps remain the same. For a limited time, faculty and advisors have the option to revert back to "classic mode," if desired.
Please note that familiar links may now appear in expandable menus located on the top-right corner of each section of Advisor Center. To jump between MyCSULB centers and sections, click on the yellow button at the top-right of the screen (examples below):
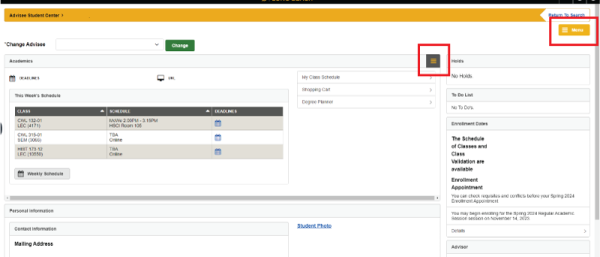
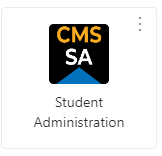
Once you have logged into Single Sign-On using your Campus ID and the password you created, click on the Student Administration (CMS SA) app:
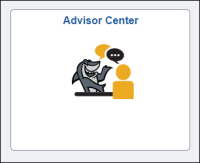
Next, select the Advisor Center tile. Depending on your role, you can also access Advisor Center through the Self-Service menu located under the NavBar icon (compass) at the top right of your screen.
The Advisor Center expandable menu structure is integral to the upgraded student system. Once in the Advisor Center, the default display is Student Center, where you can access a particular student’s Academics, notifications (Holds, To Do List, Enrollment Dates), and Personal Information. If the student has enrolled in the current term, the class schedule for the current week will also display on the Student Center.
The Academics information includes a link to view the student’s class schedule – My Class Schedule, and the student’s Shopping Cart.
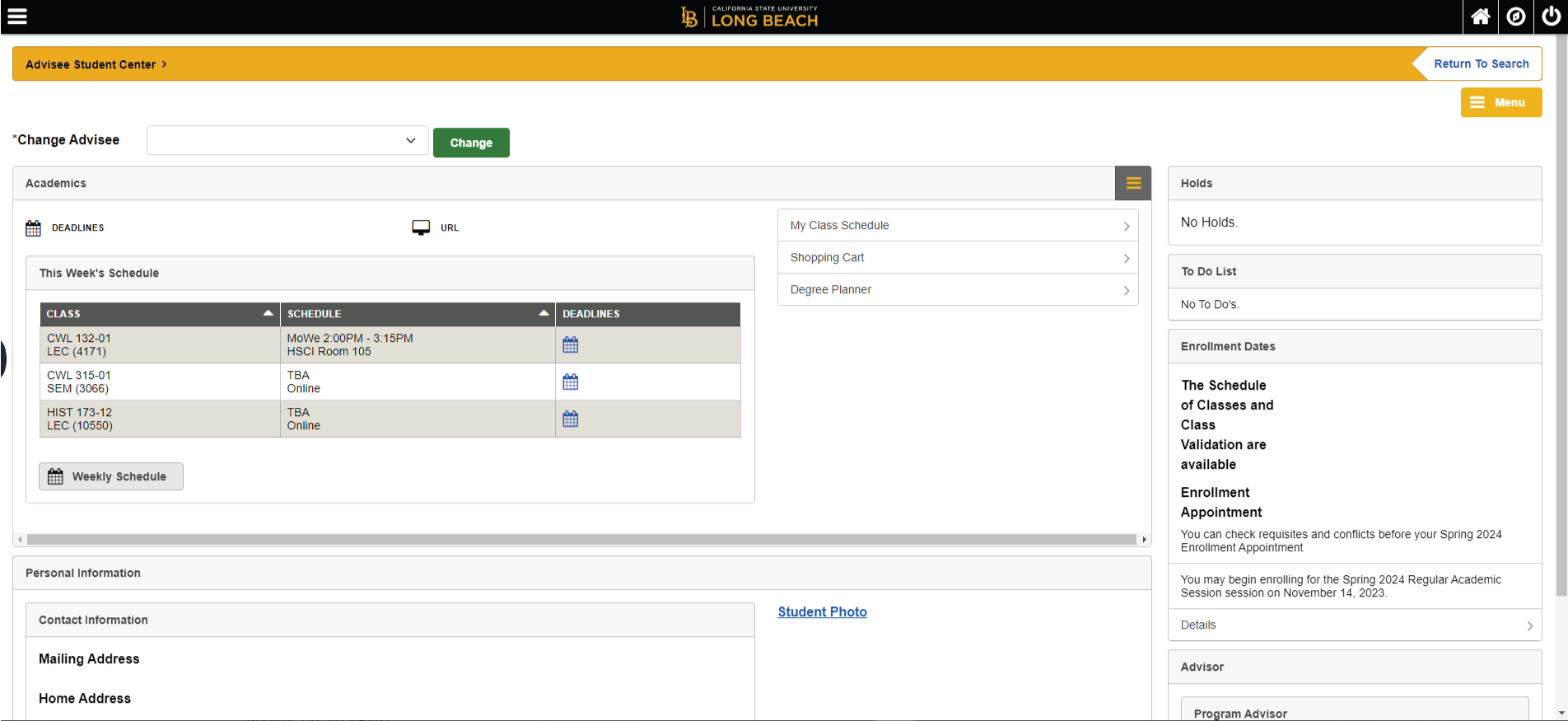
Access to additional information such as the student’s Academic Requirements, Unofficial Transcript, and Grades, requires that you submit Student Administration security/confidentiality forms. For more information on additional access see Request Additional Student System Access below.
In order to provide students information about available advising services and advisors information on which advising centers or specialized student groups may be working with their students, students have been assigned an Advisor Committee(s). All degree-seeking undergraduate students based on their College, major and special advising programs are assigned to an advisor committee. Some students may be assigned to multiple committees to accommodate specific specialties, e.g. sport participation, department (major) specific advising. Advisor committee assignments are viewable in both the Advisor and Student Centers.
View Students in Your Committee
When you are on the Advisee Student Center page, an alphabetical list of all students assigned to your College, Department or Center’s committee can be found in the drop-down list. This drop-down list provides a convenient way to select another advisee in your committee without having to return to the search page.
Steps for Changing Student Advisees:
STEP 1:
Use the drop-down arrow to expand the alphabetical list of students. Then, select the student, and click the change button.

Note:
When searching for a student assigned to your committee, last names that begin with lower-case letters will be located at the bottom of the list.
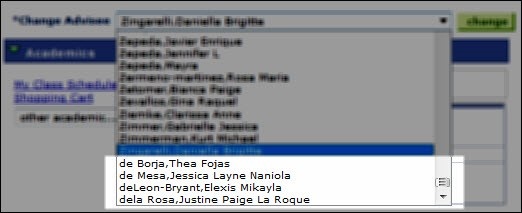
The student’s assigned committee(s) can be found in the notifications section of the Advisee Student Center page.

NOTE:
This feature is available for degree seeking undergraduate students. Students who have not been assigned advisors, e.g., post baccalaureate students, will be referred to the Academic Department Advisors page on the Enrollment Services website.
Click “details” for specific information regarding the location and contact information for the advisor committee(s).

NOTE:
Specific advisor names and contact information is not available in the Advisor Committees and Committee Details section.
How to find students not assigned to your committee
You can search for students who are not assigned to your committee by clicking the Return to Search button.
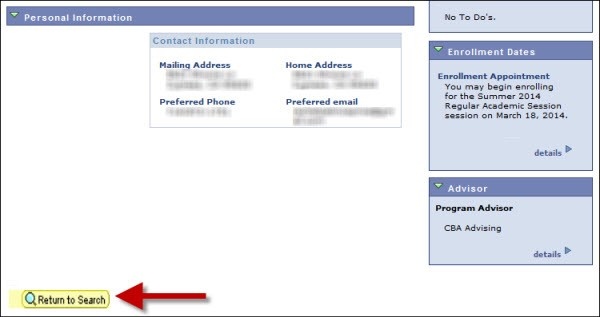
Next: Enter the Student ID in the ID Field Search for another student.
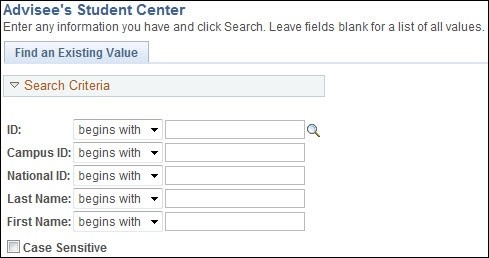
The expandable menu in the right of the Academics panel contains the student’s Academic Requirements, Advisor Notes, Advisor Request, Course History, Exam Schedule, Grades, Test Score Summary, Unofficial Transcript, Transfer Credit Report, What-if Report and Withdrawals/Repeats. Select the item you want to view from the Other Academics dropdown menu, then click the advance arrow to advance to your selection.
Academic Requirements (ARR): Select Academic Requirements in the dropdown menu to view the student’s Academic Requirements Report (ARR).
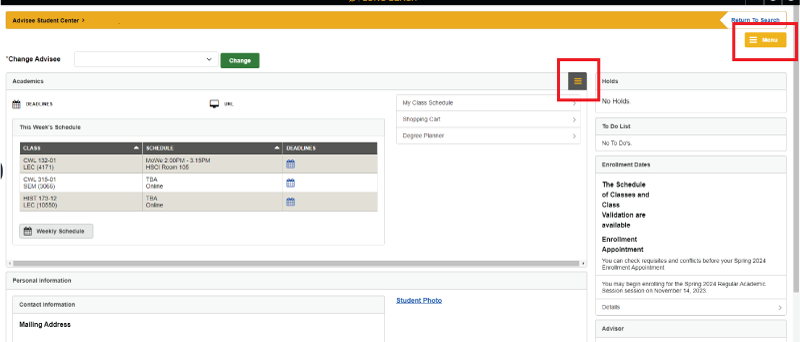
Advisor Notes:
Advisor Notes allows advisors to create permanent notes related to advising appointments, and to view existing notes that other advisors may have posted to the student’s record. Students may also have access to the notes via their Advisement Requirement report, an email communication or through the FERPA disclosure process. Select Advisor Notes to enter or to view previously entered notes.
IMPORTANT!
You must have the appropriate security in the Student Administration database to enter new Advisor Notes.
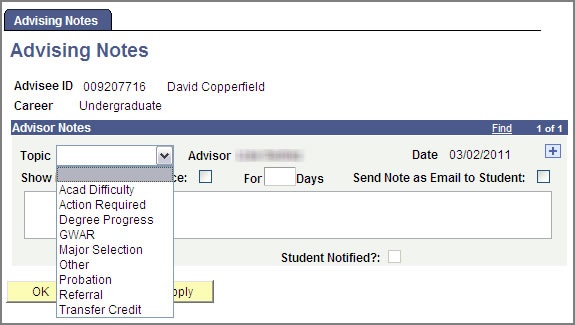
Advisor Request
The Advisor Request System is a tool to assist department advisors with updating student academic records prior to graduation. The Advisor Request functions, such as submitting course substitutions or major/minor changes and tracking previously submitted requests, can be created for the student while in the Student Center. Select Advisor Request to enter Advisor Requests or view previously entered requests.
IMPORTANT!
You must have the appropriate security in the Student Administration database to enter new requests or view-only Advisor Requests.
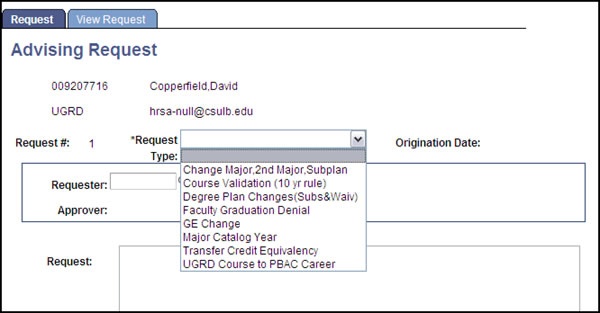
Course History
The new Course History page displays all course credit by CSULB enrollment or by transfer in a grid, using icons to indicate the course Status. The grid also allows display and sort options. You may convert the grid to a spreadsheet by clicking the spreadsheet icon .
Select Course History from the dropdown menu to view the Advisee Course History page.
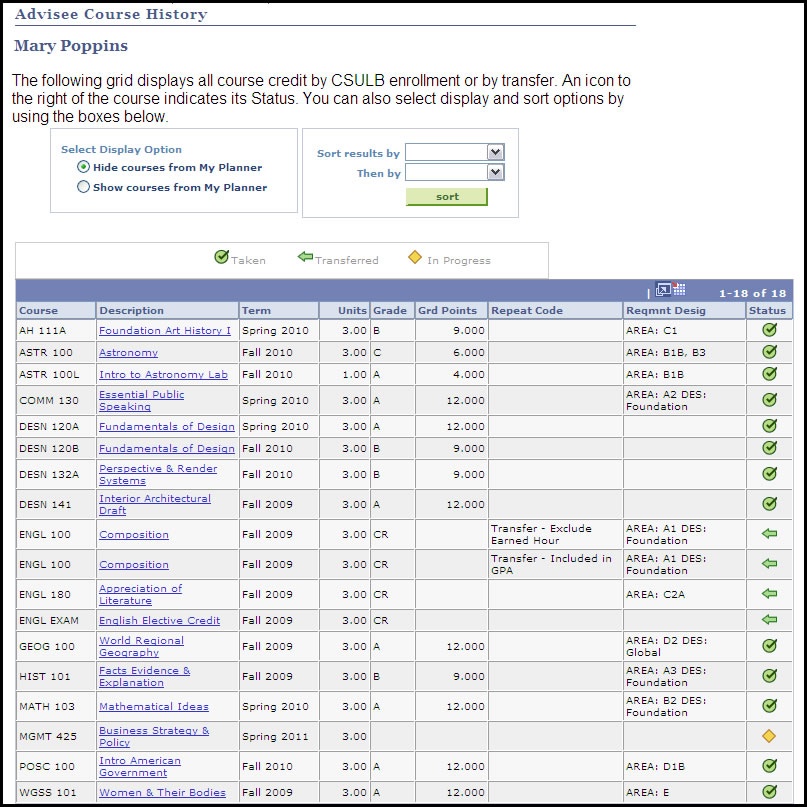
Exam Schedule
Select Exam Schedule to view the student’s final exam schedule for the current term. Note: the student’s exam schedule will display once the comprehensive exam schedule for all courses has been posted.
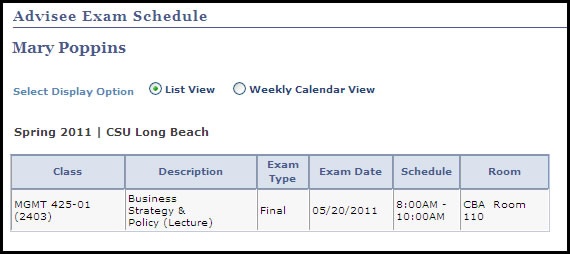
Grades
Select Grades to view the student’s term grades, term statistics, and cumulative statistics. Click the button that corresponds with the term of the grades you wish to view; then click the Continue button. The system will display the grades for that term.
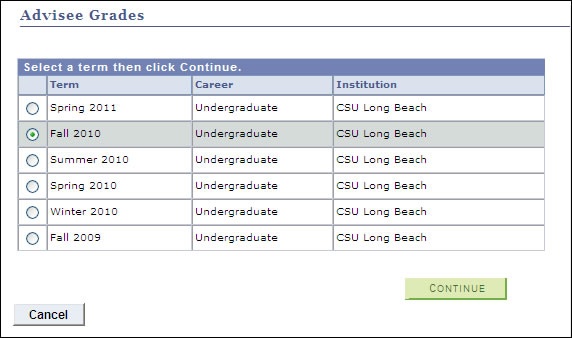
Term Grades View:
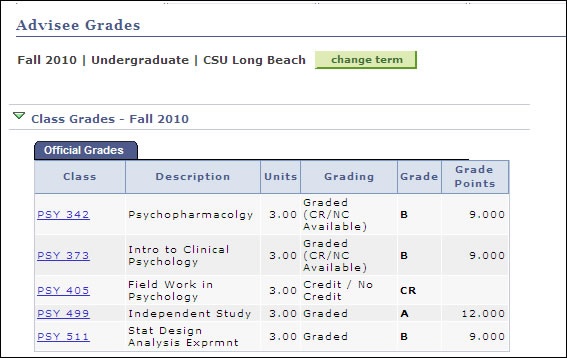
Term Statistics View:
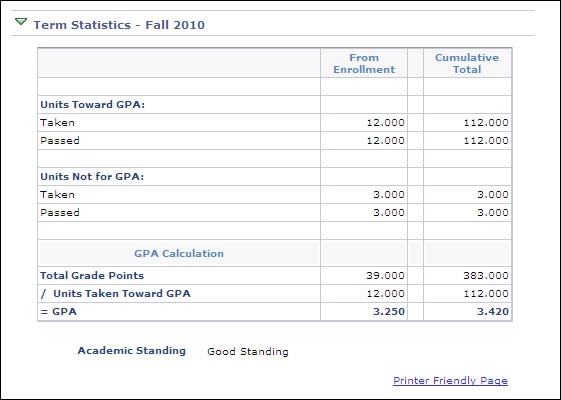
Click the Change Term button to view another graded term.
Test Score Summary: Select Test Score Summary to view the student’s academic tests, including the test ID and description, score, test date, data source, and date the data was applied to the student’s academic record. The summary can be sorted, as well as saved to a spreadsheet, by clicking the spreadsheet icon.
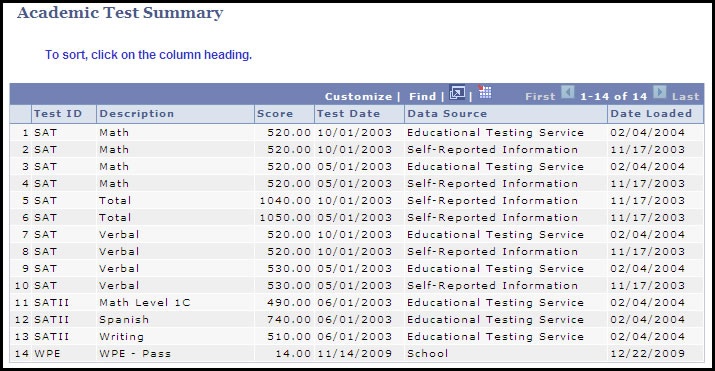
Step 1:
Select Transcript: Unofficial from the top-right expandable menu in the Academics panel to view the student’s unofficial transcript.
Step 2:
In the Unofficial Transcript page, verify “CSU Long Beach” is in the Academic Institution field.
Step 3:
Select "Unofficial Transcript" in the Report Type field. Note: Be Sure Pop Ups are enabled for your browser.

Step 4:
Click the "View Report" button. This action will open the student’s Unofficial Transcript as a PDF document.
Note:You may wish to view an Unofficial Transcript you previously requested. To do so, follow Steps 1 through 3. Then, click the “VIEW ALL REQUESTED REPORTS” button. All previous unofficial transcript requests will display. Select the report you would like to view by clicking the “View Report” button.
The Transfer Credit Report summarizes academic credit that is based on (1) course work from other institutions, (2) standardized tests (e.g. Advanced Placement, International Baccalaureate), and (3) other sources, such as military credit.
Information included on the Transfer Credit Report:
- Summary of External Units – summarizes all sources of transfer credit. Detailed information of identified transfer credit follows each external source.
- Evaluation Status – transfer work is indicated as “Unofficial” until standard articulation rules are applied or adjusted. The Evaluation Status will change to “Official” following Enrollment Services staff review.
- CSULB Transfer Credit Information – further explains the Transfer Credit Evaluation Status.
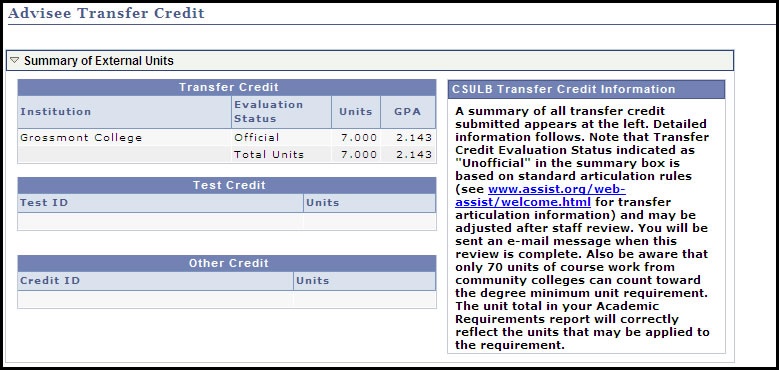
Information included on the Transfer Course Detail:
- Transfer Institution, Term Taken, Transfer Course Title, Units, and Grade – course information taken from the external institution’s official transcript.
- Term Posted – term the transfer credit was applied to the student’s academic record. This is normally the next CSULB term of enrollment following the completion of the transfer course. Transfer credit will affect unit and GPA totals beginning with this term.
- CSULB Course, CSULB Course Title, Units, and Grade – the CSULB equivalent course and credit accepted.
- Click the Sort by Internal button to alphabetize the CSULB Course column. Restore the data by clicking Sort by External button.
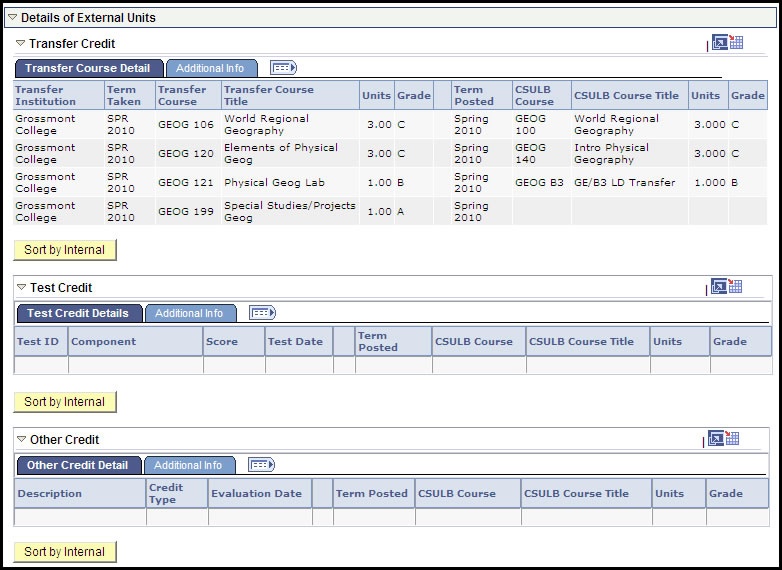
The What-If Scenarios feature allows you to view a simulated Academic Requirements Report (ARR) based on a different GE year; or academic program, plan, or subplan. Select What-If Report to advance to the What-If Report Selection.
Note: You can create a new report, or view a previously saved What-If Report.
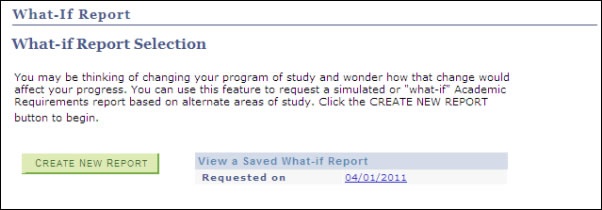
Career Scenario:
The current career information is the default display. You may view
Step 1:
Select Career and Requirement Term from the pull-down menus.
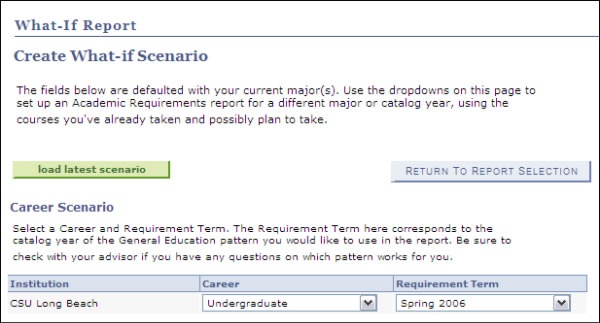
Program Scenario:
The current academic program, area of study, plan term; and concentration (if appropriate) and subplan term is the default display.
Step 1:
Select from the Pull Down Menus
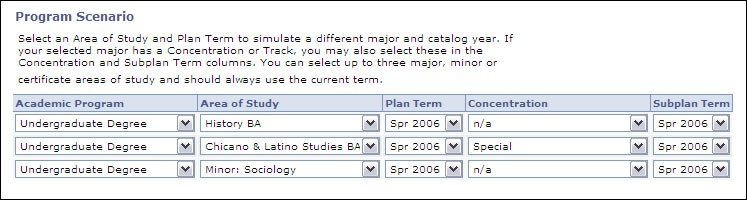
Course Scenario The current enrolled courses are automatically included in the “what-if” report. You may include a course or courses to consider for future enrollment, and to view how such courses may affect the progress toward degree.
Step 1:
Click the browse course catalog button.

Step 2:
Search for the courses by the first letter of the course title, or the course number.
Step 3:
Expand the subject code by clicking the expand arrow.
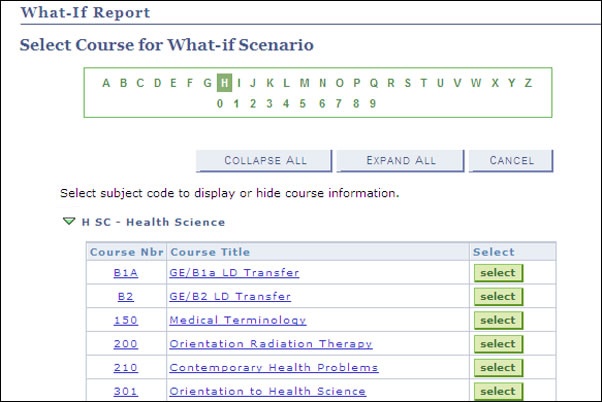
Step 4:
Identify the course from the display. To view the course description, click the Course Title link. To make your selection, click the select button. The selection will appear in the What-if list.

Step 5:
When you are satisfied with all scenarios, click the Submit Request button.
Step 6:
The Advisee Requirements (new and previously run reports) clearly identify the report is a simulation.
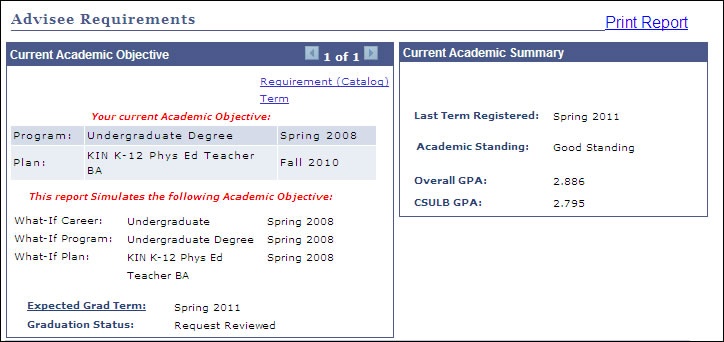
Step 7:
The courses selected in the what-if scenario are identified by the what-if icon.
The Withdrawals/Repeats Summaries allow you to view a student’s allowable withdrawal and repeat limits. Select Withdrawals/Repeats from the top right expandable menu located at the top of the Academics panel to get started.
Withdrawal Summary details:
- Overall Unit Limit - displays the maximum Undergraduate Withdrawal Unit Limit allowed during the entire CSULB career
- Units Used - displays total units for courses assigned “W” grades to date
- Units Available - displays the remaining number of units that are still allowed for withdrawal
Withdrawal Course - lists all courses for which “W” grades have been received since Fall 2009.
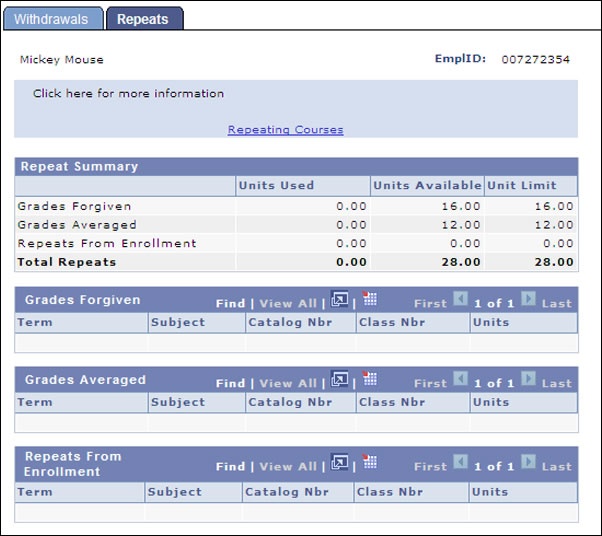
Repeat Summary details:
- Grades Forgiven (the grade in the initial attempt is not included in the GPA) - displays total unit limit and units used, as well as units still allowable for grade forgiveness
- Grades Averaged (the grades in all attempts are averaged into the GPA) - displays total unit limit available and units used, as well as units still allowable for grade averaging
- Repeats from Enrollment - displays currently enrolled courses that may be subject to the repeat rules
General Info sub-tab
The Advisor Center’s General Info sub-tab allows you to view general information regarding your student, including Service Indicators, Addresses, Email Addresses, Initiated Checklists, Names, and Phone numbers.
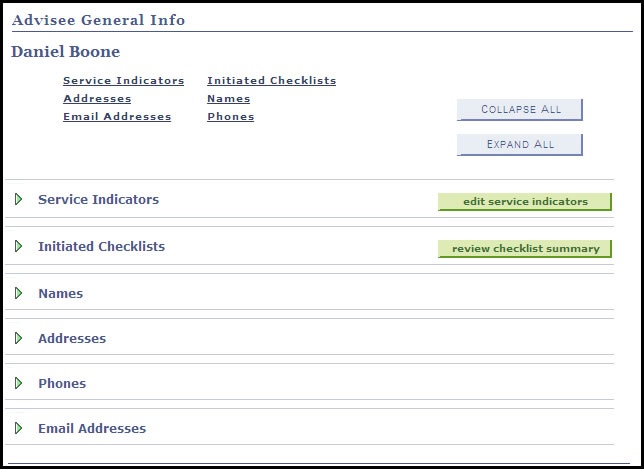
IMPORTANT!
You must have the appropriate security in the Student Administration database to edit service indicators and checklist detail.
Transfer Credit Sub-Tab
The Transfer Credit sub-tab provides another way to access the student’s transfer credit report.
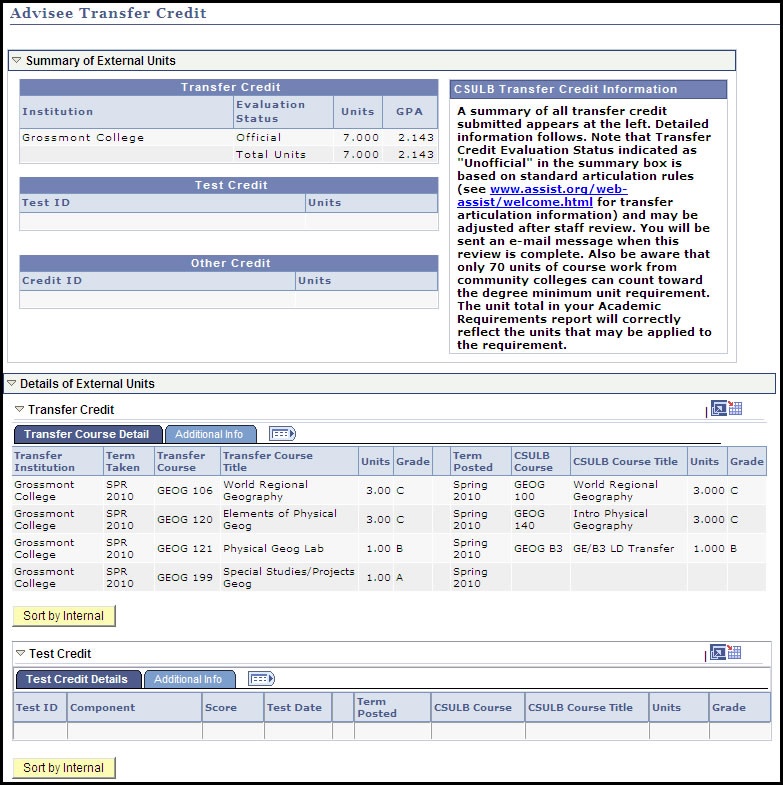
Academics Sub-Tab
The Academics sub-tab displays student academic details – Institution/Career/Program, and Term Summary.
Institution/Career/Program details:
The student’s current academic information, including their status, admit term, expected graduation, plan, and catalog year (requirement term).
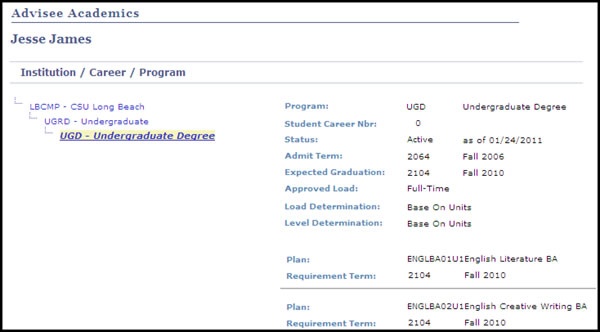
Term Summary details (click the pertinent term link):
- Enrollment eligibility, primary program, and academic standing Level / Load – Academic level, approved academic load, and current academic load.
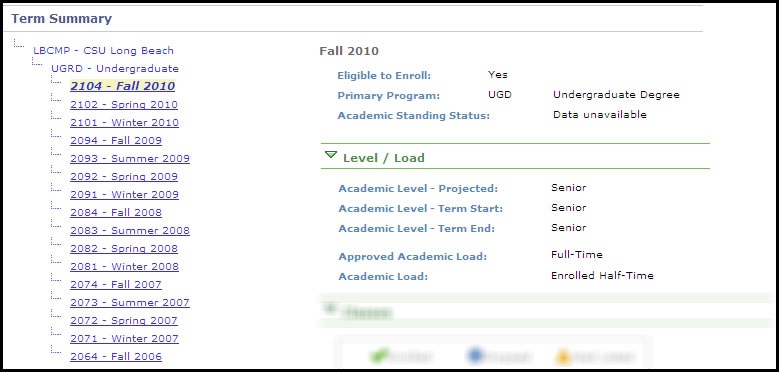
- Classes – Enrolled, Dropped, and Wait Listed courses for the term. Click the Class title to view the course detail.
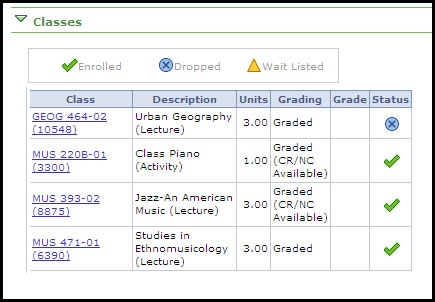
- Statistics – from enrollment, combined term, and cumulative totals.
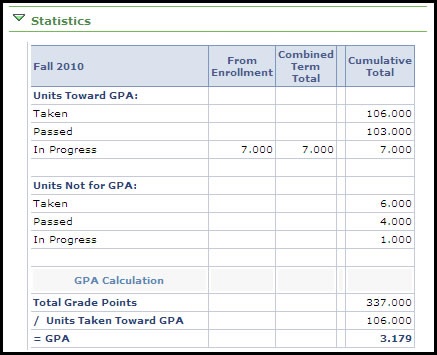
Access to additional student academic information requires that you complete the PeopleSoft Student Administration System Security Authorization form and the Student Administration Confidentiality/Security Agreement to be approved for the enhanced access. Formal training is necessary for the viewing and interpretation of highly confidential student information. Refer to How to Request Access for instructions.
A student's Academic Requirements Report (ARR) is an interactive tool that allows advisors to review current up-to-date details regarding the student’s progress toward degree completion. The Academic Requirements report matches all completed and enrolled courses at CSULB and all external coursework and credits from other institutions, including exams (e.g. Advanced Placement, International Baccalaureate) and other credits (e.g. military credit), to the student’s current academic program(s) requirements.
How to Access the Academic Requirements
The Academic Requirements Report (ARR) is found in the expandable menu located in the top-right corner of the Academics panel. Select "Academic Requirements" to get started.
The top section of the report contains:
Student Details:
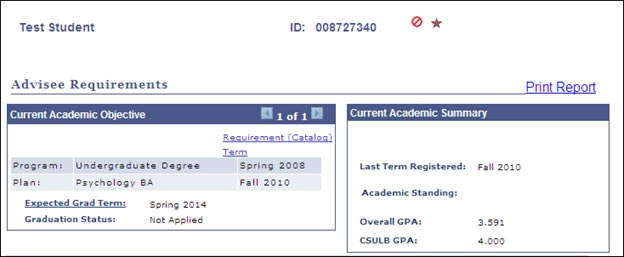
- Student Name and 9-Digit Campus ID number
- Service Indicators provide detail regarding holds or special considerations. By clicking either the negative indicator or the positive indicator , you can view the specific detail.
- The Print Report link provides a printer-friendly print capability.
- Current Academic Objective is the student’s current program and plan objectives. You will see the Requirement (Catalog) Term; as well as the Expected Grad Term. If the student has filed a Request to Graduate, the Graduation Status field will display Applied, In Review, etc.
- Current Academic Summary displays the last term the student registered, the student’s academic standing, and the student’s Overall and CSULB GPAs.
General Information:
The Academic Requirements report is designed to enable advisors to focus on the student information that is needed for affective advising. The features that allow a quick scan of the report include:
- The report’s display expands the unmet requirements; while the completed requirements are collapsed. You may alter the view by clicking either the collapse all button or the expand all button.
- Icons are used throughout the report for a quick view of the completion status of requirements and the sources of the course credit. A legend is provided to explain the icons.
- The requirements are clearly separated by blue bars. The darker-blue bar signifies a specific requirement. The light-blue bars represent the various areas to complete within a specific requirement.
- For major requirements, a course grid will display all courses needed to satisfy the requirement. These grids display the status of the course requirement indicating complete, in progress, etc. In addition, the course grid will display course requirements that the student has yet to take to fulfill the requirement.
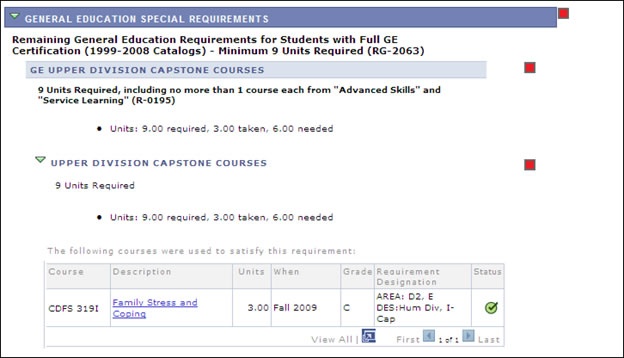
Interactive Features:
- View All There are some course requirements that have more than 10 courses from which to select in order to complete the requirement. For such requirements, you may expand the course list to display all the courses allowed.
Step 1:
Click the View All icon or the View All button to expand the list of courses that may be used to satisfy a specific requirement. Your list will expand to show all courses allowed.
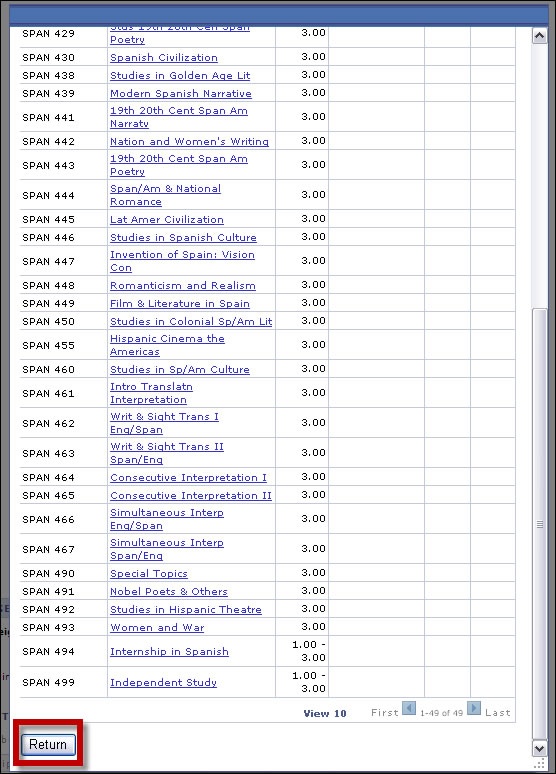
Step 2:
Once you are finished viewing the expanded list, click the Return button
- Course Descriptions Clicking a course description (i.e."Psychology of Learning" ) advances you to the Course Detail page which displays additional information on the course including enrollment requirements and course description.
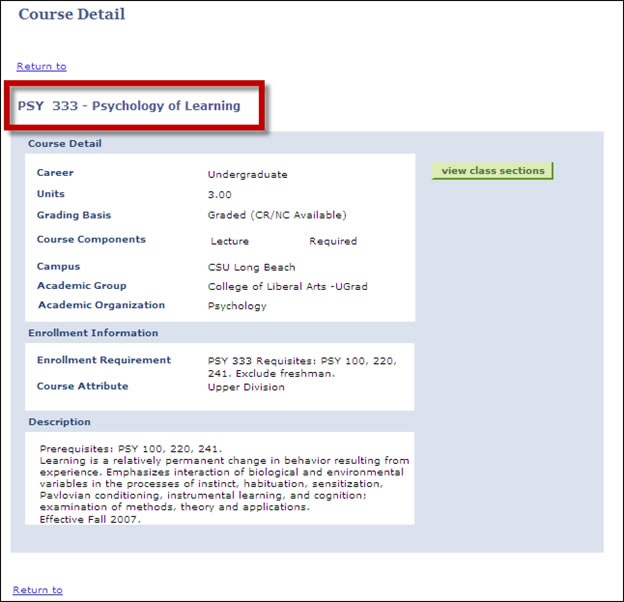
- View Class Sections. Click the view class sections button to expand the Course Schedule for the course offerings. When you are finished viewing this information, click the Return to link to return to the Academic Requirements report. During open enrollment, students may enroll into the course from this view.

- View Course List Courses that may be used to satisfy requirements may be included in a course list. To view the list, click the View Course List link . This action displays all courses that may apply to the specific requirement.

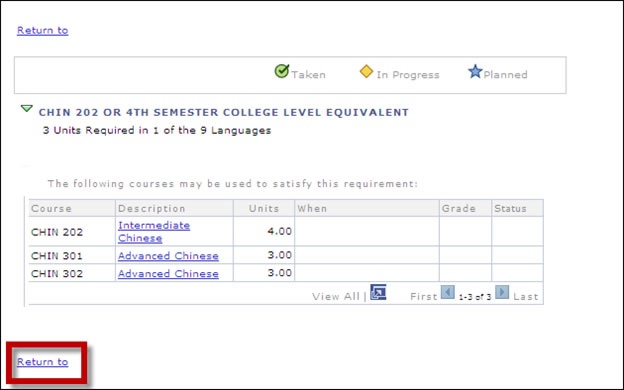
When you are finished viewing this information, click the Return to link to return to the Academic Requirements report.
- Unassigned Courses are courses not assigned to meet specific GE or major/minor/certificate subject requirements. Students are encouraged to contact their Advisors if they believe any of the unassigned courses could satisfy any unmet requirement. Only courses with earned credit will appear in the grid. For a complete list of all courses taken, please refer to the student’s Course History or Unofficial Transcript.






