Faculty Center - Catalog & Schedule of Classes
You can search for classes by clicking on the "Search" link located in the right-side menu of Faculty Center.
Select CSU Long Beach in the Institution field and select the Term you are searching. When searching for available courses, you can use the default Basic Search or use Additional Search Criteria depending on the criteria you want to set for your search. Select the appropriate Course Career or leave the field blank. Once you enter the criteria for your search, click the “Search” button.

Faculty Center was updated on December 1, 2023 with a brand new user interface! Visit the What's New with Faculty Center and Advisor Center page to familiarize yourself with the new experience. Tutorial screenshots may reflect the classic experience, but most steps remain the same. For a limited time, faculty and advisors have the option to revert back to "classic mode," if desired.
Please note that familiar links may now appear on the right-hand side of your screen (example below):
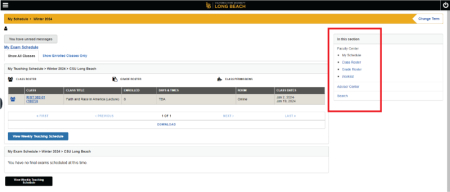
You can get up to the minute, detailed information on course offerings by clicking on the “Search” link under the right-side menu of Faculty Center or by selecting the yellow “Search for Classes” button in Student Center. The Schedule of Classes allows you to search by subject area, course, instruction mode, GE area, day and time, courses with available seats and much more!
(video may showcase "classic mode" interface experience, but the essential steps remain the same)
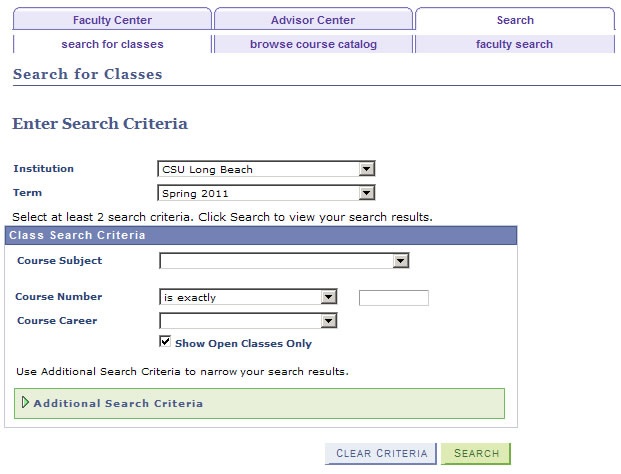
Basic Class Search page

Tip: Do not select the "Open Classes Only" check box if you want to include sections that have reached their enrollment capacity. Once you enter the criteria for your search, click the "Search" button. Based on your search criteria, a list of classes will be returned. You will be shown basic information about the class, including day and time, room, and instructor. If your search results return more than 50 classes the following warning will appear.
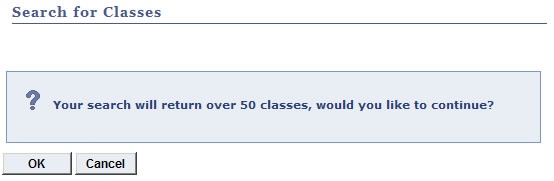
Note:
Clicking "OK" may impact system performance. You may wish to click "Cancel" and narrow your search by adding additional criteria. If you wish to enter additional search criteria, click on the "Additional Search Criteria" link to use the Advanced Class Search.
Additional Search Criteria
The Additional Search Criteria allows you to search using an expanded list of search options including day, time, and instructor information.
You can also use this search for GE classes being offered in a GE category:
- Enter "L_GE" as the Course Attribute
- Enter a GE category (e.g. A3) as the Course Attribute Value. Entering A3 would yield all courses in the GE category A3: Critical Thinking. Click the lookup button for a full list of GE values.
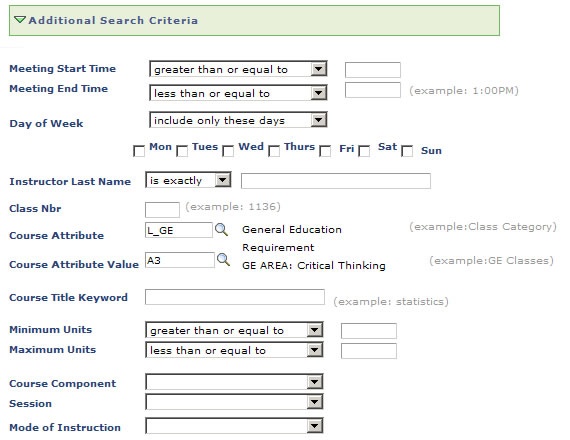

The search results will initially display the first three sections of the course. Click on the "View All Sections" link to display all sections offered
The Section link indicates the Section Number - Component (Class Number)
- Section number – class-sequential code assigned to each class section to identify the unique meeting days, times, and instructor(s).
- Component – class activity type of the section in view, e.g. Lecture, Lab, Seminar, Activity, Supervision.
- Class Number – a unique, system-assigned number which students use when enrolling in the class.
The Session field defines the session (within the term) within which the class resides. Session values have been translated from the Academic Term calendar and are used in determining enrollment-processing deadlines. The session determines the dates of the class. Possible sessions are:
- “1” Regular Academic Session: where the majority of State-Supported class sections reside
- “MIN” Mini, or Pre-Session: Pre-Session courses that are offered prior to the first day of instruction for a term
- “SNS” Self-Support Non-Standard Session: Dynamically dated CPaCE classes
- “SSD” Self-Support Standard Session: Courses offered through CPaCE that follow standard semester dates
- “RNS” Regular Non-Standard Session: Used for dynamically dated State-Supported classes
- “SSI”: May Intersession
- "S1S": Self-Support Summer Session 1
- "S3S": Self-Support Summer Session 3
The Status icons indicate the enrollment status of the class.
= Seats Are Available
= Class and Waitlist Are Full
= Class is Full, waitlist Available
Note:
The Wait list icon will only display during waitlist period. Once the last day to waitlist has passed for the term, the class will display a status of Closed.
To view Class Detail, click on the section link to display more information on the class.

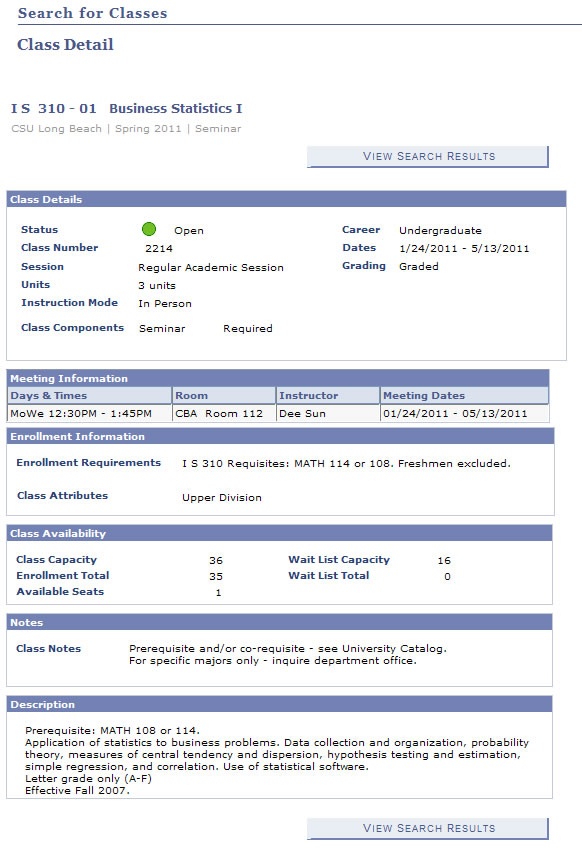
Class Details
The Units field identifies the unit value for the course component. The Mode of Instruction field indicates how the class is being taught. Possible values are:
- Traditional (Face to Face)
- A course offering that depends on face-to-face contact such as lecture, discussion, demonstration, and direct exchange of materials as the primary method of communication. It is usually scheduled in a classroom, laboratory, or studio. The majority of classes are scheduled in this format.
- Hybrid (Face to Face and Online)
- A course offering that depends on both academic technology and face-to-face contact as significant components of communication between student and instructor and among students. One-third to two-thirds of the student/faculty and student/student contact time is online. The remaining communication is face-to-face, similar to a traditional class.
- Online Only
- A course offering in which the majority of the instruction occurs when the student and instructor are not in the same place. An online course uses Academic Technology to mediate most teaching and learning, but it may require up to two hours of face-to-face meetings per unit on campus within the given semester. These face-to-face meetings may be used for activities such as orientation, special in-class presentations, or exams.
Enrollment Information
The Enrollment Requirements field displays only those requisites that are currently being enforced. The Class Attributes are used to identify a variety of course characteristics, e.g. Honors class sections, GE Area, etc.
Class Availability
The Class Capacity field displays the maximum number of students that may enroll in the class. The Waitlist Capacity field displays the maximum number of students, based on the enrollment capacity, that may waitlist for the class. The following is used in determining the waitlist capacity:
- Classes with an enrollment capacity less than 100: waitlist cap is 50% of the total enrollment capacity.
- Classes with an enrollment capacity greater than or equal to 100: waitlist cap is "50." For example, a class with a total enrollment of 50 would have a wait list capacity of 25, and a class with a maximum enrollment of 120 would have a wait list capacity of 50.
The Enrollment Total field displays the current number of students enrolled in the class. The Waitlist Total field displays the current number of students waitlisted for the class. The Available Seats field displays the total number of seats available.
Notes
The Class Notes field contains information for students and is attached to the class by the department during schedule building.
Description
The Description field displays the course description as listed in the University catalog.
You can search for classes by clicking on the "Search" link located in the right-side menu of Faculty Center. Next, select “Browse Course Catalog” from the right-side menu to view Course Catalog Detail information, as well as the class sections offered for the course in the term selected.
To search by department, click on the appropriate letter to bring up all of the departments that start with that letter. Use the arrow to the left of the Subject to expand the list of courses that you wish to view.

Click on the link in the Description column to display the course catalog information.
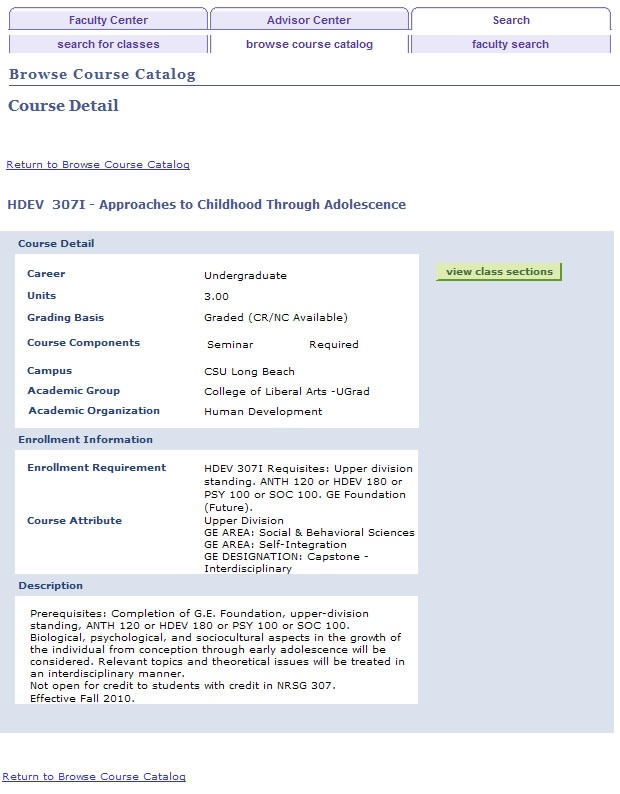
If you click on the "View Class Sections" button on the right, a list of all sections being offered for the indicated course for the next available term will appear at the bottom of the page. You can change the term by selecting it from the Terms Offered drop down menu and clicking on the “Show Sections” button.






