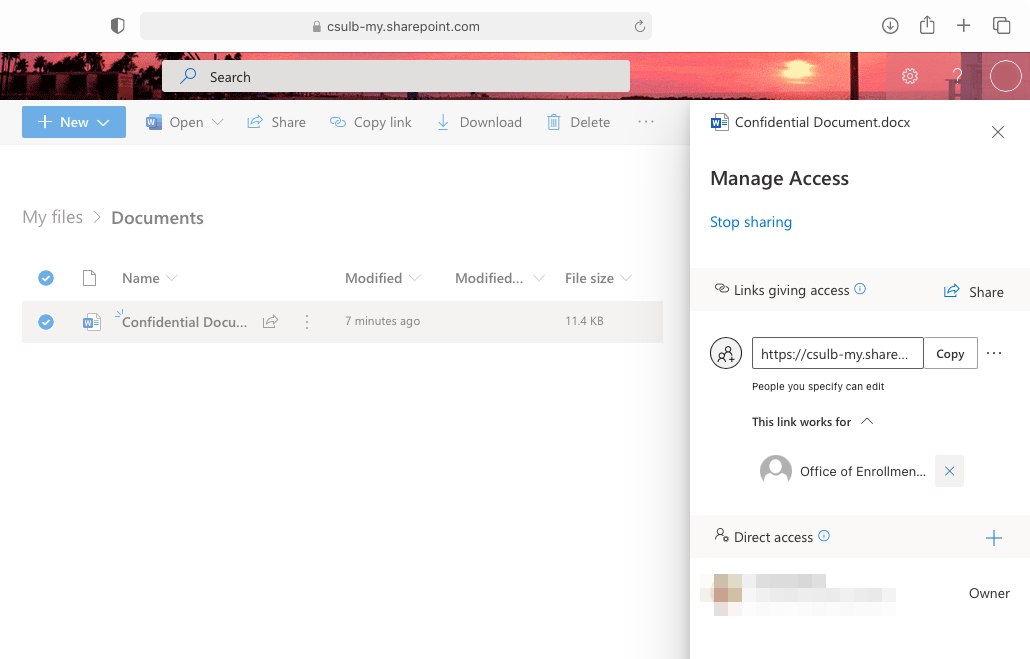How to Protect and Share Files
Access to student records and other confidential information is granted to authorized faculty and staff for official university business only. All university employees with access to student records are responsible for the proper use and protection of these records under FERPA.
When it is necessary to share student records or other confidential information electronically to perform your job duties, you have the following options:
- Password-protect the file and send the password in a separate email, phone call, or instant message.
- Save the file on your department's secured server and send the file location in an email.
- Share the file in campus-approved cloud storage (Office 365 OneDrive for Business or SharePoint Online).
Your email application may autocomplete recipients' names and email addresses. Be sure to verify that the information entered is for your intended recipient so that your email is not sent to the wrong recipient.
Password Protection
- Open the file in Adobe Acrobat. Adobe Acrobat is available for faculty and staff to download from the Software Depot chiclet in Single Sign-On.
- Select Tools.
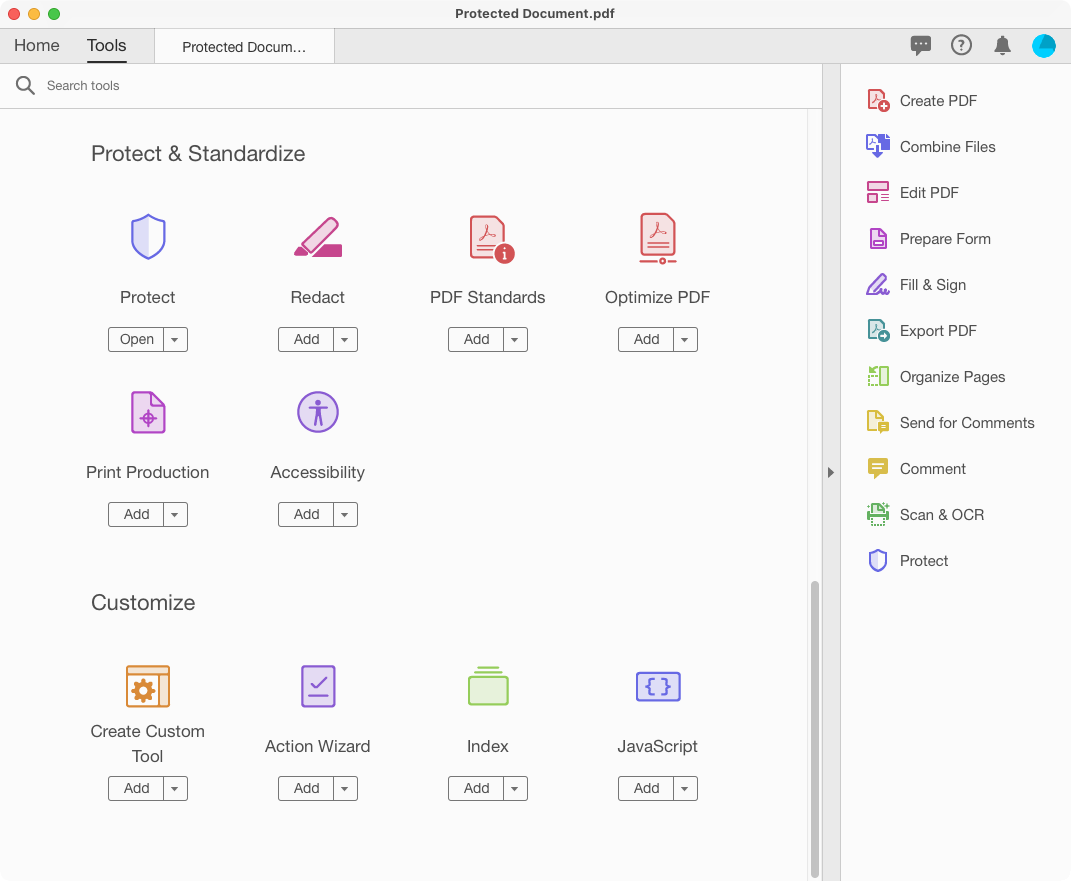
- Under “Protect & Standardize,” select Protect.
- Select Protect Using Password.

- Make sure that Viewing is selected and then enter a password in “Type Password.” Enter the same password in “Re-type Password."

- Select Apply.
- Save and close the file. The next time the file is opened, a password will be required for access.
- Open the file in Microsoft Word.
- Select File > Info.
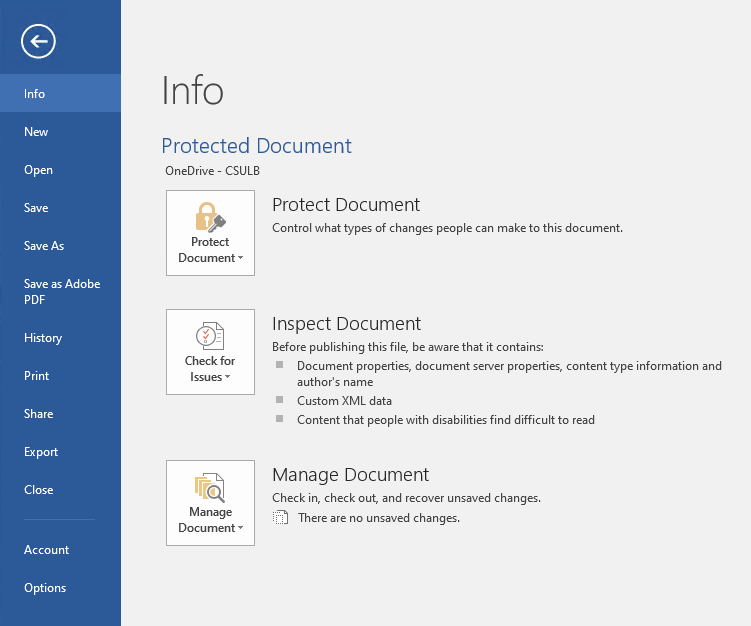
- Select Protect Document. Then, select Encrypt with Password.
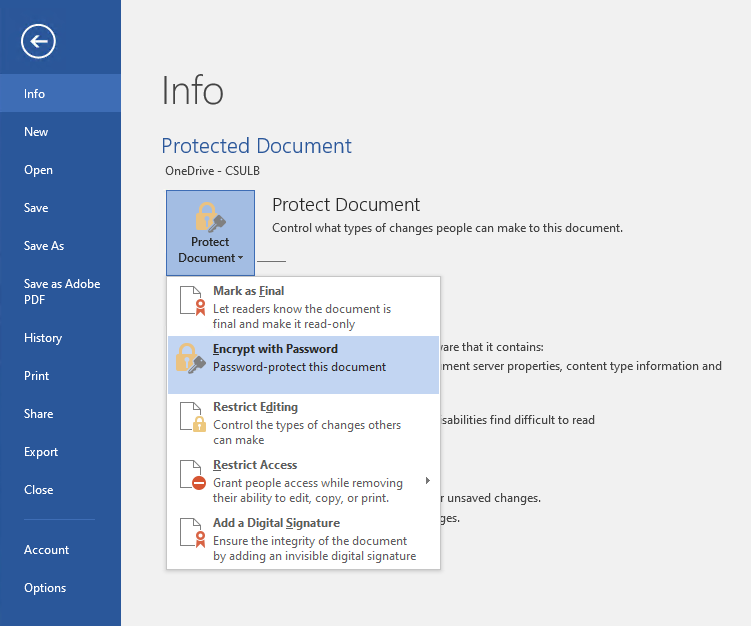
- Enter a password in “Password” and select OK.
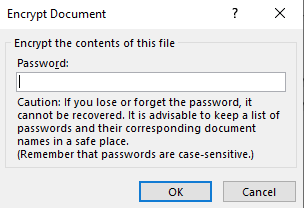
- Then, enter the same password in “Reenter password” and select OK again.
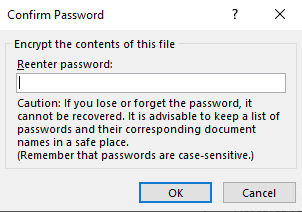
- Save and close the file. The next time the file is opened, a password will be required for access.
- Open the file in Microsoft Word.
- Select Review.

- Select Protect. Then, select Protect Document.

- In the Security section, enter a password in “Set a password to open this document.” Select OK.
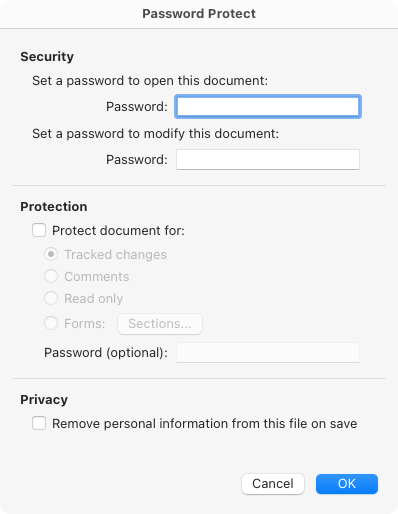
- Enter the same password in “Re-enter the password” and select OK again.
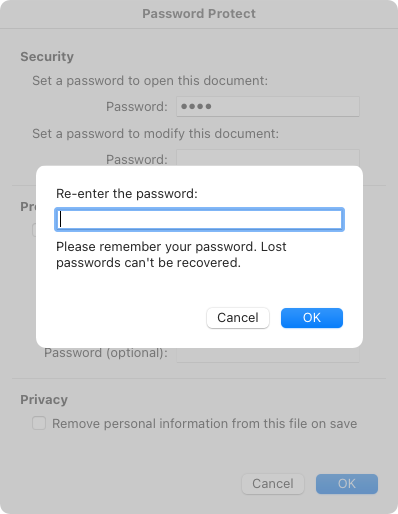
- Save and close the file. The next time the file is opened, a password will be required for access.
- Open the file in Microsoft Excel.
- Select File > Info.
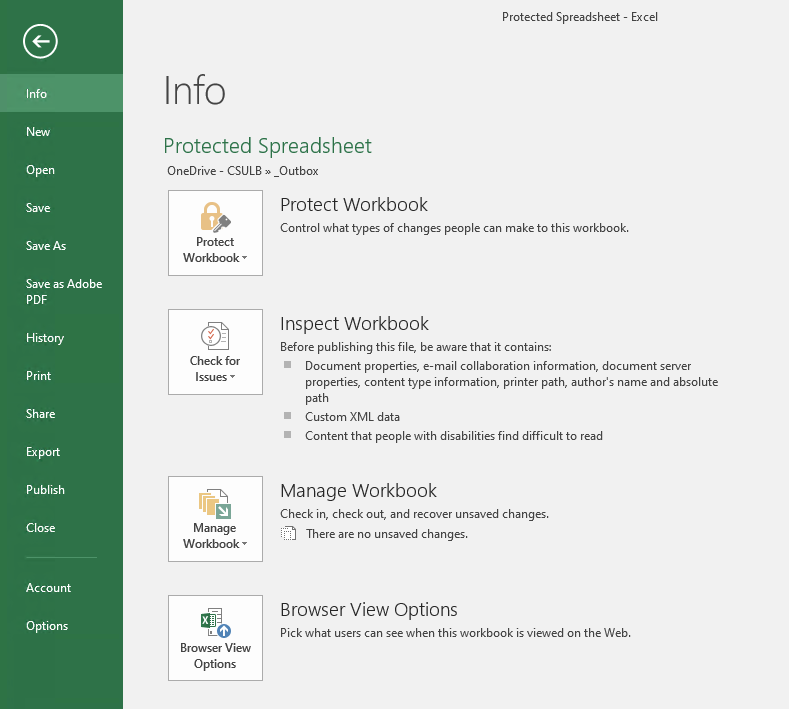
- Select Protect Workbook. Then, select Encrypt with Password.
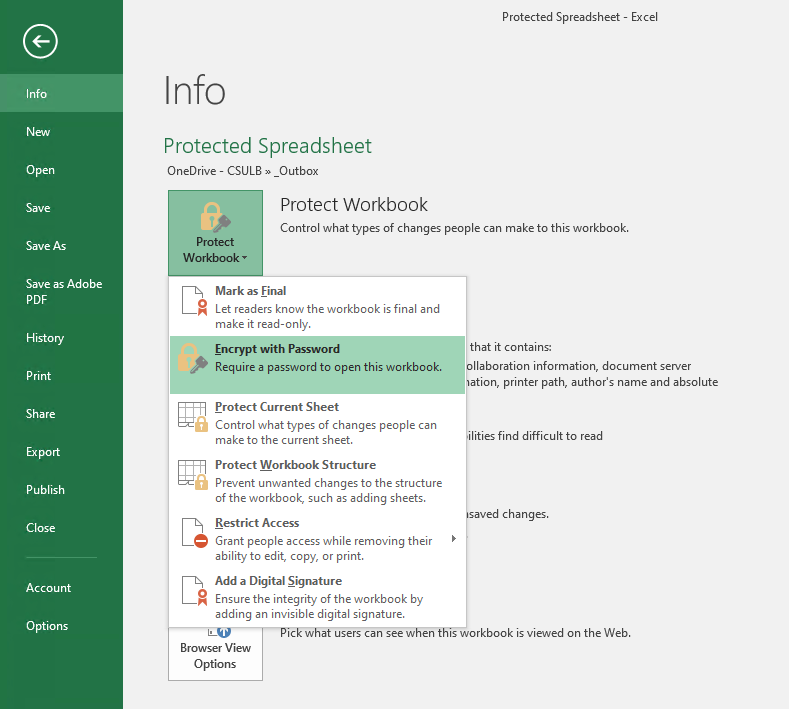
- Enter a password in “Password” and select OK.
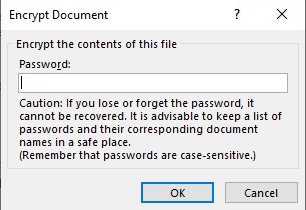
- Then, enter the same password in “Reenter password” and select OK again.
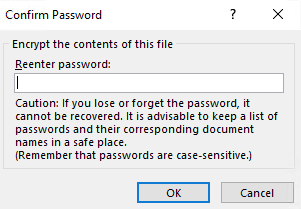
- Save and close the file. The next time the file is opened, a password will be required for access.
- Open the file in Microsoft Excel.
- Select File > Passwords.
- Enter a password in “Password to open” and select OK.
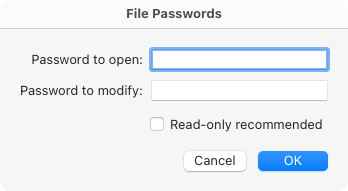
- Enter the same password in “Reenter password to proceed” and select OK.
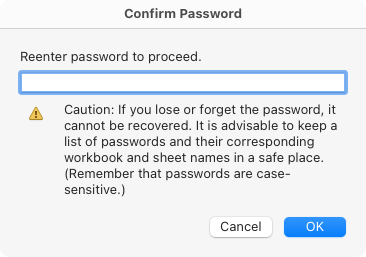
- Save and close the file. The next time the file is opened, a password will be required for access.
Sharing Files Using OneDrive
Sharing files using Office 365 OneDrive has the following benefits:
- Grant access to specific recipients only
- Require login via CSULB Single Sign-On to access protected files
- Prevent files from being downloaded or forwarded (if applicable)
- Revoke access when no longer required
- Open OneDrive in your web browser. Open the folder containing the file or folder you wish to share.
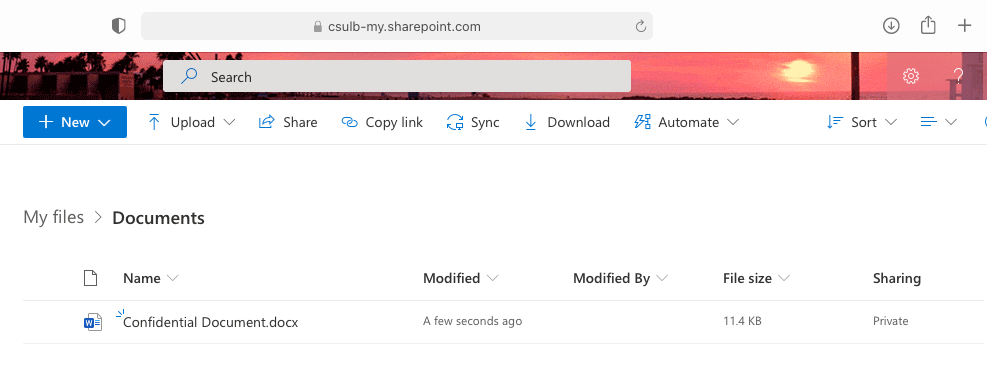
- Pick the file or folder you wish to share by selecting the checkbox next to its name.
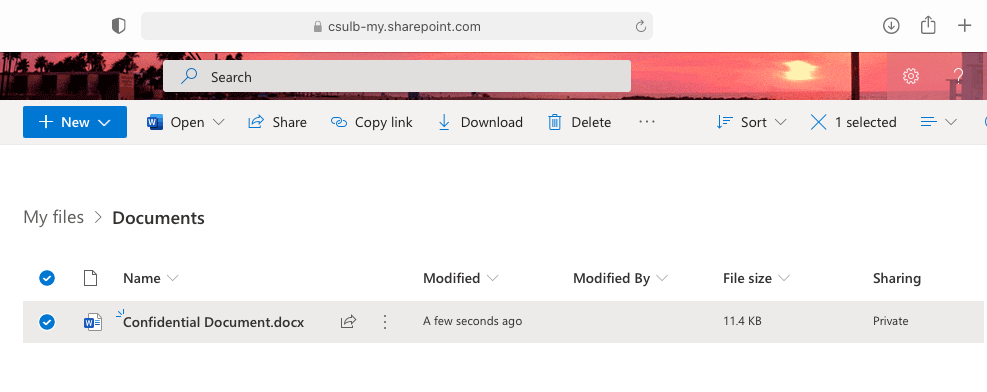
- Select Share at the top of the page.
- Select Anyone with the link can edit.
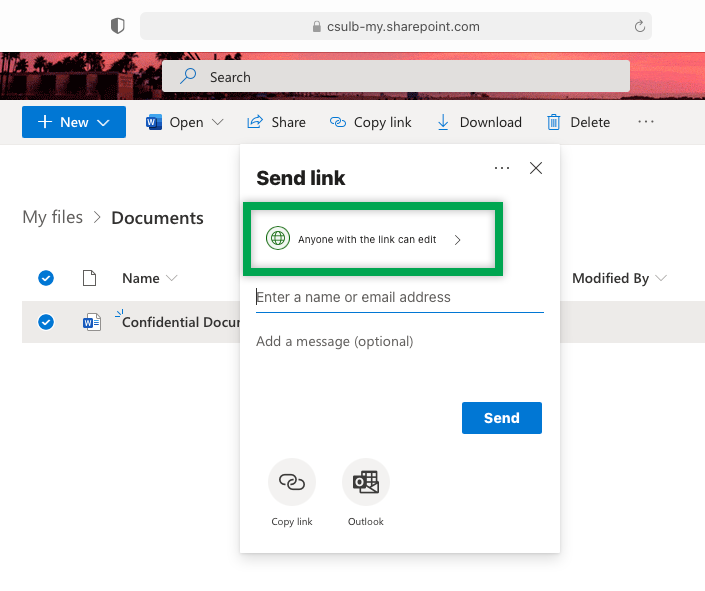
- Select Specific people.
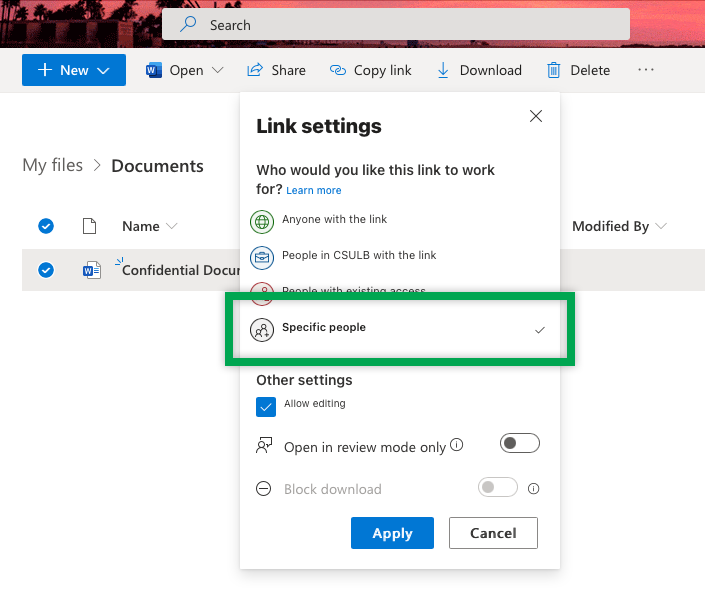
- Check or uncheck Allow editing under “Other settings,” if applicable.
- Optional: To prevent the file from being downloaded, uncheck Allow editing and then select the toggle for Block download.
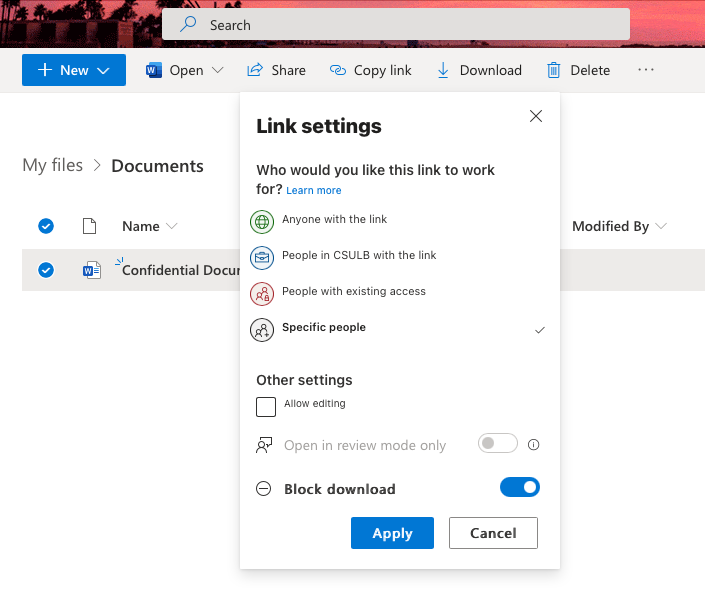
- Select Apply.
- Enter the name or email address for the recipient and then select their name. You may add multiple recipients, if needed.
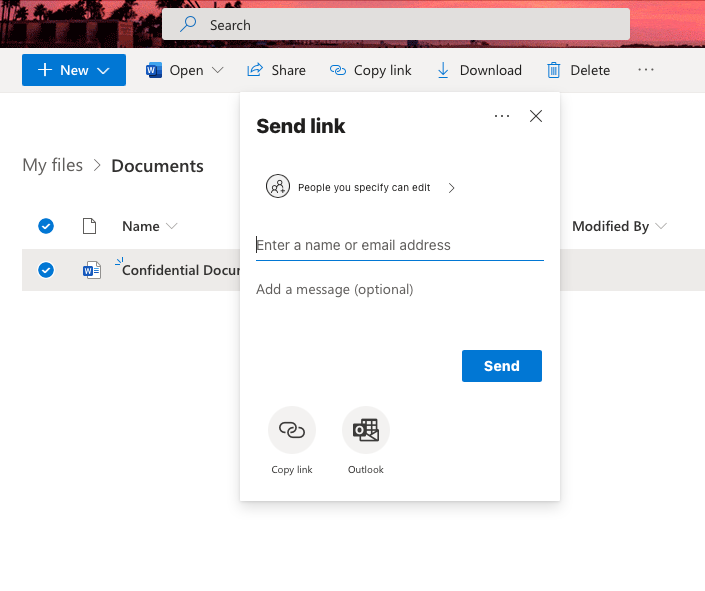
- Enter a message and select Send.
- The recipient(s) will receive an email with a link to access the file. Only recipients you granted access to will be able to use the link to access the file.
When a recipient no longer needs access to a file or folder, you should revoke their access.
- Open OneDrive in your web browser. Open the folder containing the file or folder you wish to manage access to.
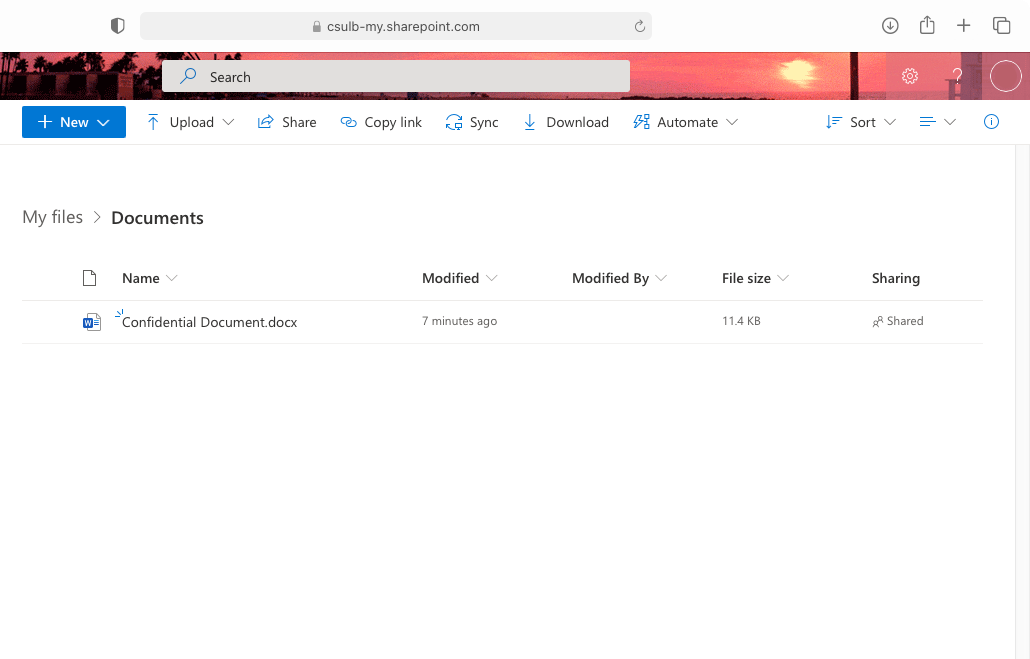
- Pick the file or folder you wish to manage access to by selecting the checkbox next to its name.
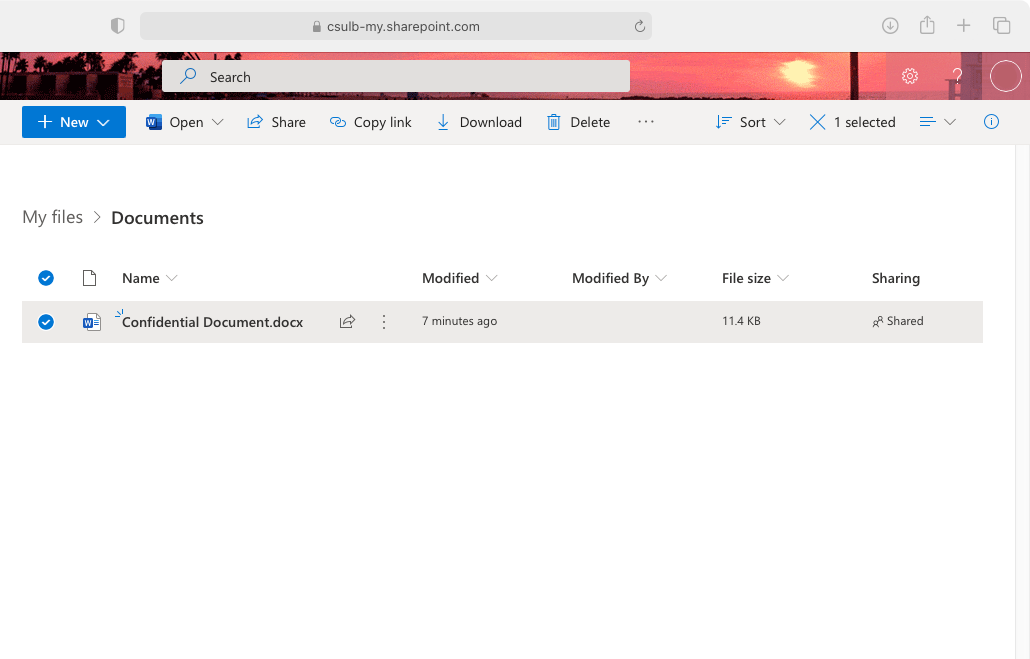
- Select the i (Information) icon in the top corner of the page.
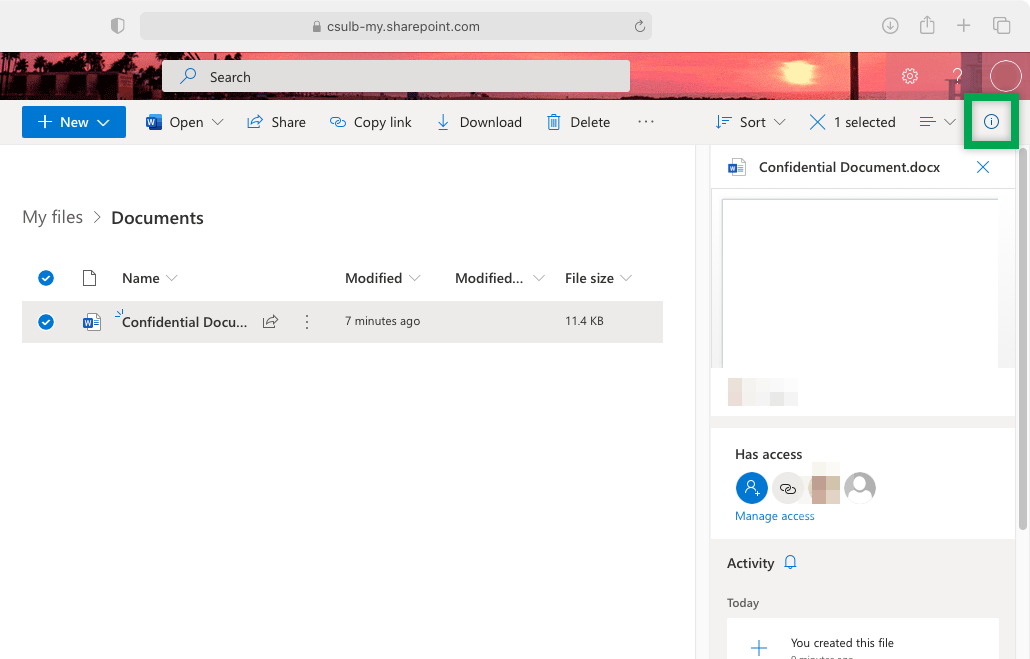
- Under “Has access,” select Manage access.
- To stop sharing entirely, select Stop sharing.
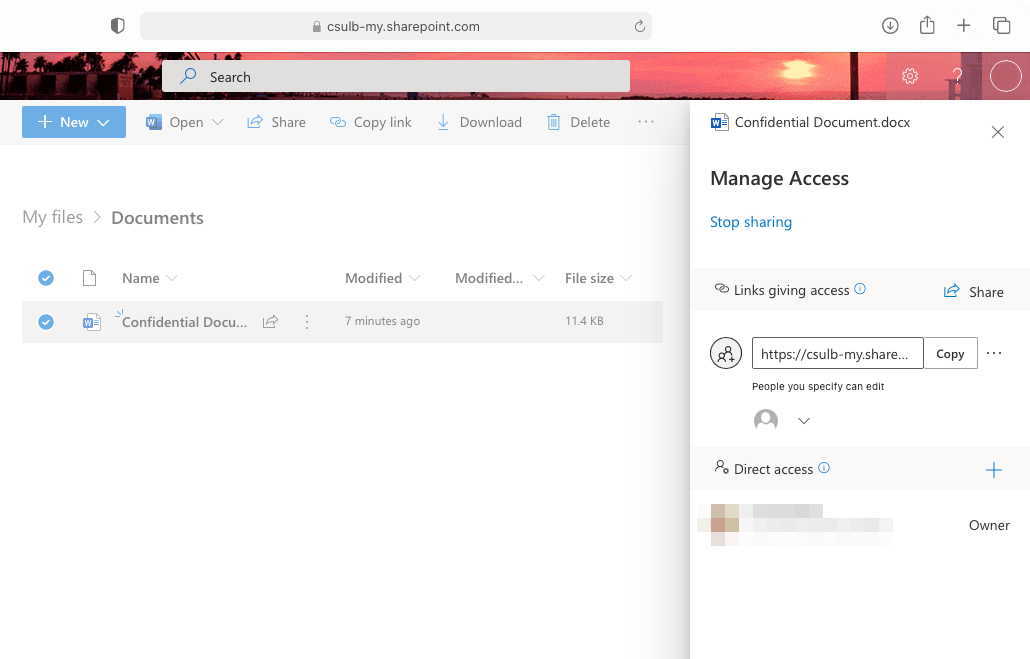
- To stop sharing with a specific recipient, select the arrow for Shows people who use this link.
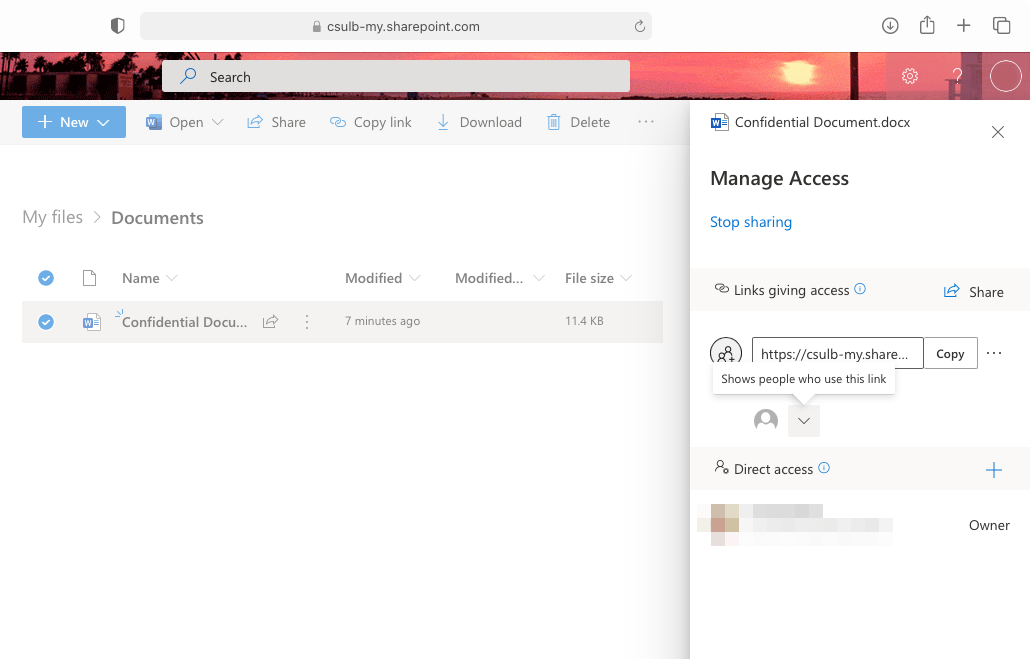
- Select the X next to the recipient's name. Then, select Remove.