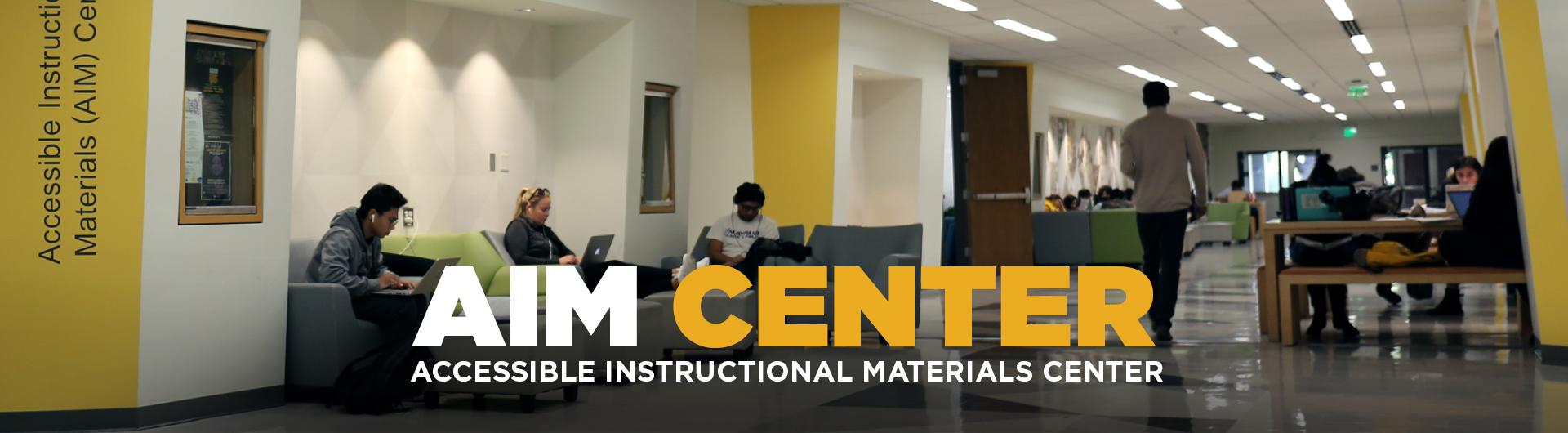Skip to main content
Accessibility Resources
- All images must have alternative text.
- Use descriptive hyperlinks.
- Use headings/table of contents for long documents.
- PDF documents must be appropriately tagged.
- PDF files are preferred because:
- The document's structure remains intact regardless of what device or operating system you are accessing it on.
- PDFs are free to use with Adobe Reader.
- There are various features on PDF that help make the document accessible.
- Fillable forms can be created on Adobe Acrobat.
- However, in some cases, other formats are preferred depending on the elements in your document. For example, if your presentation includes embedded videos, a PowerPoint file is recommended because videos cannot be played in a PDF file.
- Use sufficient color contrast.
- Don’t use color as the only way to convey information. Users who are unable to perceive color will not be able to understand that information that is conveyed through color only. You can use color to convey importance if it is accompanied by italics or bold. For example, an important deadline should not be conveyed through the color red alone; it should also be accompanied by italics or bold. Bad example: Deadline: November 12, 2020
- Good example: Deadline: November 12, 2020
- Scanned documents must be digitally converted to an editable file using an optical character recognition (OCR) tool. Scanned documents are not accessible to screen readers if they are not digitally converted. An OCR tool is available on Adobe Acrobat.
Resources
- PDF files are recommended for any flyer, posters, invitations, etc.
- Use sufficient color contrast.
- Ensure font and font size are readable (avoid fancy fonts).
- Images require alternative text.
- Avoid images of text instead, use actual text. Images of text are not accessible to screen readers if they do not have alt text. Additionally, images of text may become pixelated or blurry when they are enlarged or magnified.
Resources
- All videos must be captioned.
- Avoid videos with no audio that rely heavily on visuals to convey information. These types of videos are not accessible to viewers who have vision loss. Instead, use a combination of audio and visuals in your video. Additionally, you can also offer the content in alternative formats. For example, if you created a video tutorial on how to register for an event, consider creating a document with written instructions.
- The narrator/speaker should verbalize all important visual information.
- Questions to keep in mind:
- "Can I understand this video without audio?" - If the answer is no, add captions.
- "Can I understand this video without the visuals?" - If the answer is no, verbalize all visual elements.
Resources
- If you are using image files (e.g., jpg, or png), embed the image instead of attaching it to the email. Alternative text can be added to embed images and not on the attached images.
- Any images in your email signature require alternative text.
- Gifs used in emails also require alternative text.
- Use descriptive link text.
- Have a descriptive email subject line.
- Ensure font and font size are readable (avoid fancy fonts).
- Use sufficient color contrast.
- Attach accessible versions of documents (Word and PDF files are recommended).
Resources
- Videos must be captioned.
- Images must have alternative text.
- Use sufficient color contrast.
- Use camel case hashtags. #BobMurphyAccessCenter
- Include descriptive captions for posts.
- If you are including a link within the post, use a URL shortener such as bitly
Resources
- Include an accessibility statement where participants can request accommodations (e.g., ASL interpreter).
- Send documents, handouts, a copy of your presentation ahead of time.
- For long events, create and send out an event itinerary or agenda. This will allow attendees to plan and know what to expect.
- Announce messages on the Zoom chat box. Reading aloud messages will help participants who are visually unable to participate (visually impaired or join the meeting by phone) follow along during the meeting.
- Announce visual cues during the presentation. Visual cues during screen sharing need to be described because the screen share feature is inaccessible to Blind or Visually Impaired users who utilize screen readers. Describe what is on the screen and what actions you are taking.
Resources