MyCSULB Financial Aid Information
Your MyCSULB Student Center provides an easy way to access, view, and manage your financial aid information online. Once you login to the Single-Sign On Portal, you will be able to view your financial aid to-do lists, request forms and accept your financial aid awards, among other items.
Click on the To Do List link on the right-hand side of your Student Center. Your To Do List will indicate if any financial aid documents are pending or need your review/action. The items being requested are typically required to complete the Financial Aid process. Follow the steps below to view your Financial Aid To Do List.
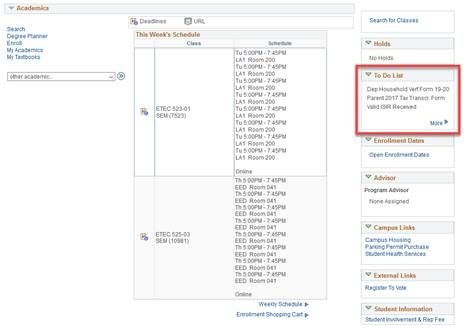
Step 1:
Click on the To Do Item link to view a complete description of the pending item(s).
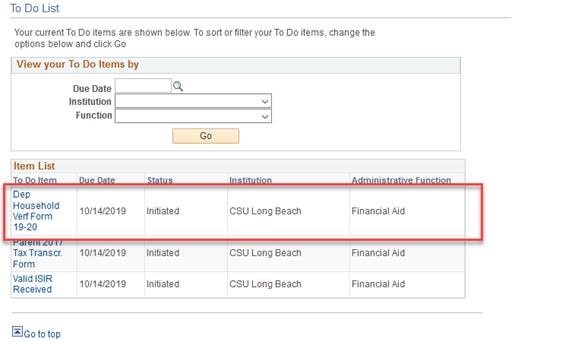
Step 2:
Clicking on the link for the To Do Item will display the To Do Item Detail page.
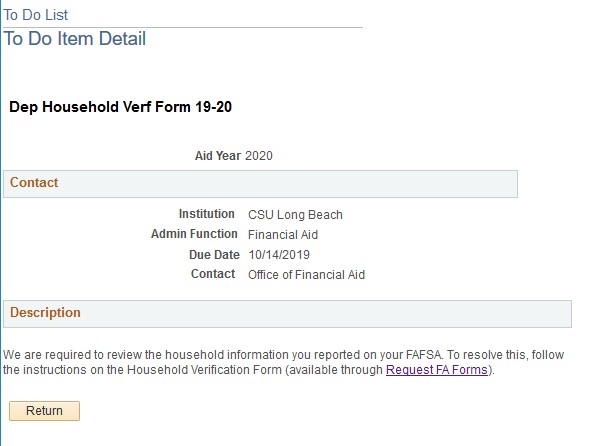
To request your pending Financial Aid Forms that are currently listed on your "To Do" list in MyCSULB, complete the following steps. The forms you request will be emailed to your preferred email address. Please note that the Financial Aid Forms will not be postal mailed and may only be requested through MyCSULB. All Financial Aid Forms must be completely filled out and returned to the Financial Aid Office in order for your financial aid application to be further processed.
Step 1:
Navigate to the Student Center and select "Request FA Forms" under the Finances expandable menu (button is located in the upper right of the panel, illustrated with three stacked lines).
Step 2:
Click on the "Send Me My Forms" button to have the forms emailed to you. The forms will be emailed as links to online forms. You will be able to complete and submit your financial aid forms online, including attaching any requested materials.
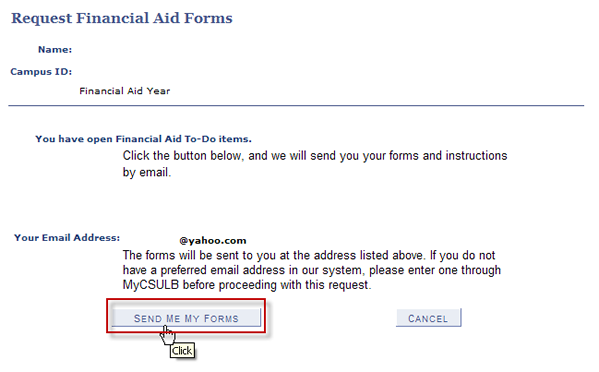
If you have no "To Do" items pending you will receive the message below.
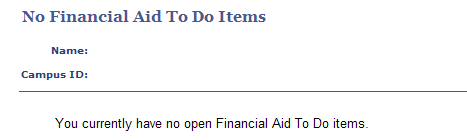
From the Student Center home page, click on the View Financial Aid link located on the right-hand side featured menu in the Finances section:
Next, select the Aid Year you wish to view.
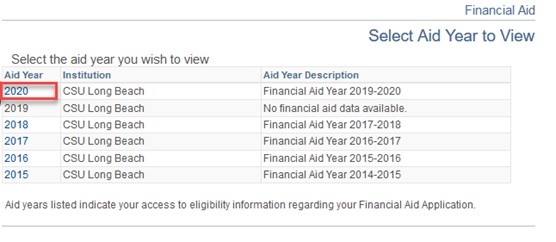
Once you have selected an aid-year you will see your Financial Aid Award Summary for that year. The summary lists your awards for the entire school year and will also display a term specific breakdown of your awards.
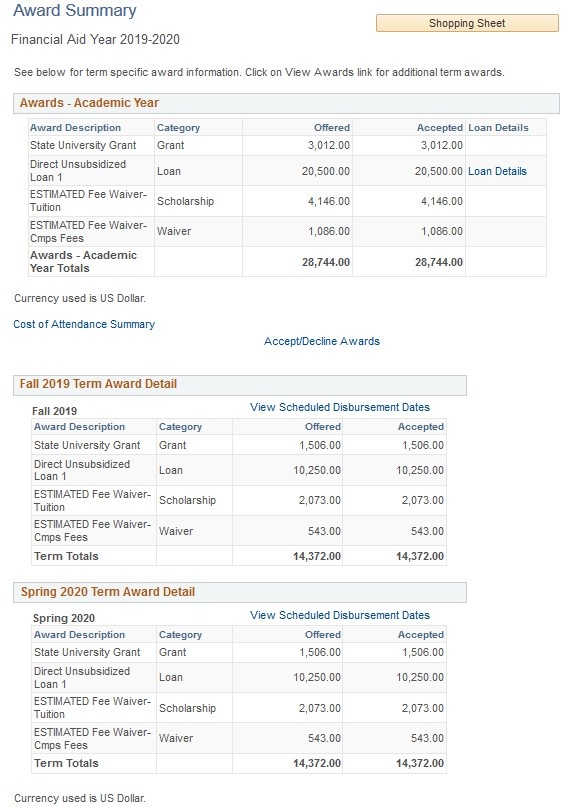
From this page, you can also view your Cost of Attendance Summary, Awards for the Summer Term, and Scheduled Disbursement Dates for your awards. From the Financial Aid Award Summary Page, click on the Cost of Attendance Summary link to view the Estimated Financial Aid Budget (shown below)
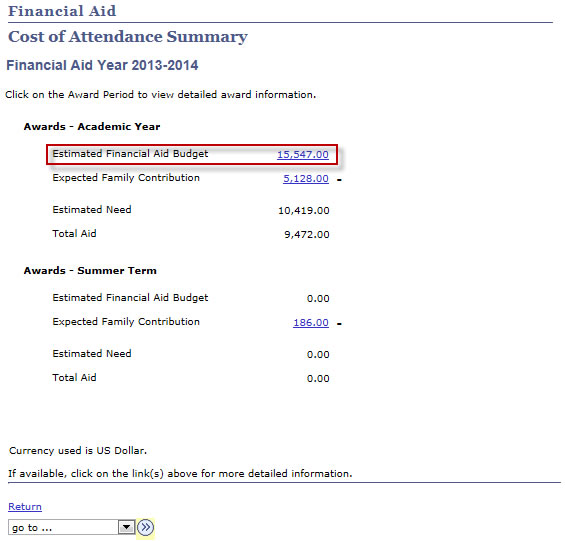
Costs are broken down between the academic year and Summer terms. Click on the Estimated Financial Aid Budget hyperlink to view a breakdown of your estimated costs by specific category, including: Books & Supplies, Tuition and Mandatory Fees, Room and Board, Personal, and Travel Expenses.
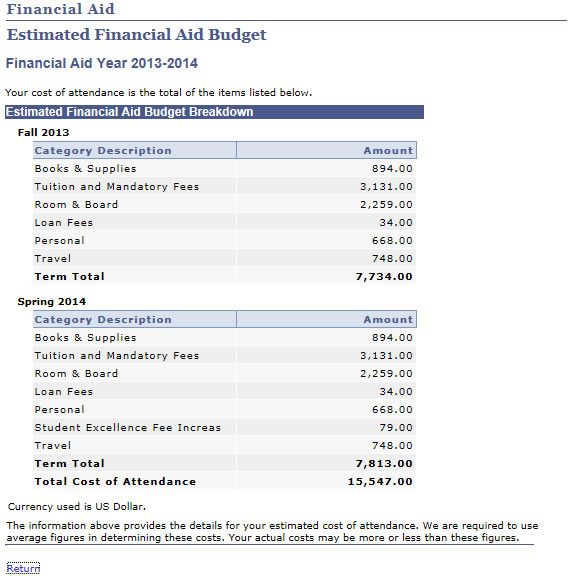
Click the Return link to return to previous page. This link allows you to view your summer awards separately from your academic year awards. You will also be able to view cost of attendance and scheduled disbursement date information specific to summer term on this screen.
The College Financing Plan is a consumer tool that CSULB uses to notify FAFSA filers about their financial aid packages. It is a standardized form that is designed to simplify the information you'll receive about costs and financial aid. Once you have been notified via email that your estimated or official financial aid awards are available to view, your College Financing Plan will also be available.
From the Award Summary page, click the College Financing Plan button.
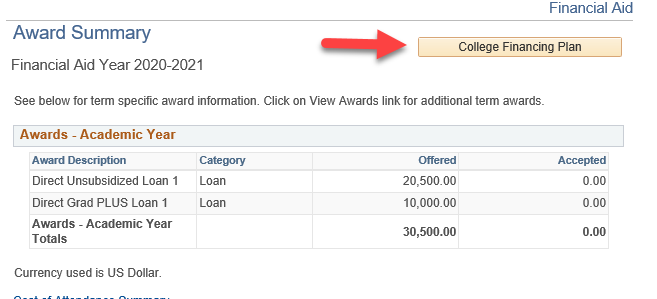
Your College Financing Plan will open in a new window. Information on your estimated Cost of Attendance is provided. The College Financing Plan provides your estimated cost of attendance, grants, and scholarships awarded and the net cost of attending CSULB before loans and other payment options are considered. At the bottom of the College Financing Plan, your Expected Family Contribution (EFC) from your FAFSA is displayed. This is the figure used by the Financial Aid Office in developing your financial aid package.
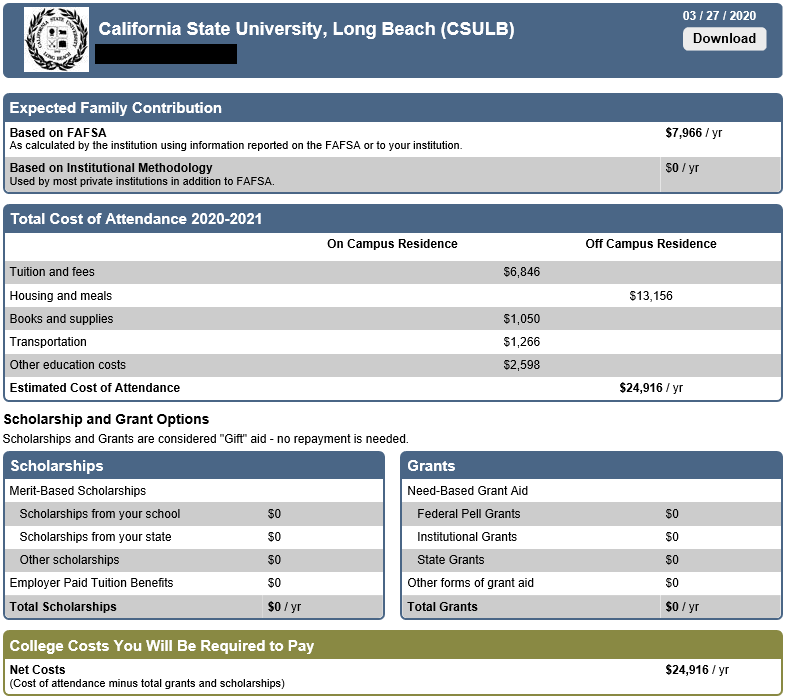
From the Financial Aid Award Summary page, click on the View Scheduled Disbursement Dates link to view anticipated dates for your financial aid to be released.
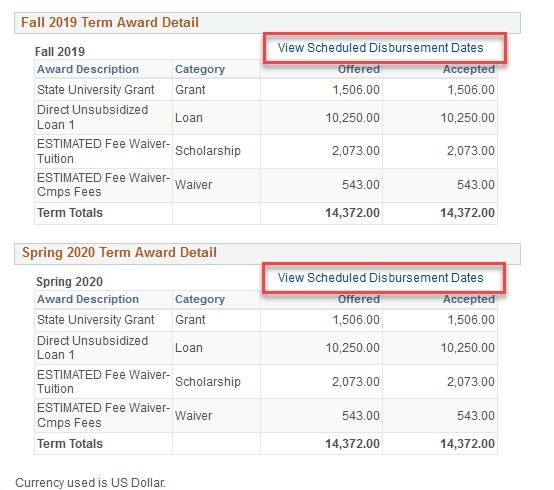
You must accept your awards before a disbursement date can be displayed. Refer to the Accept/Decline Awards section (below) for details on how to accept or decline your awards. Scholarship awards are automatically “accepted” when awarded, so no action is necessary.
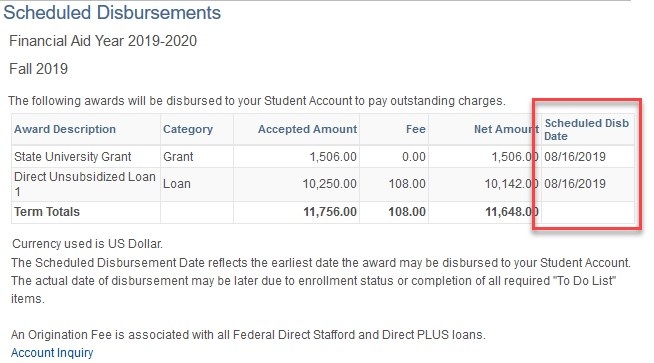
With the exception of scholarships, you will be required to accept or decline your financial aid awards before receiving payment. To do so, click the Accept/Decline Awards link from the featured menu on the right-hand side of the Finances panel. From there, you can accept and decline any or all awards in your award package. Follow the steps below to accept/decline your awards.
Step 1:
Review each award in your package. You can click on a specific award to view detailed information about the award.
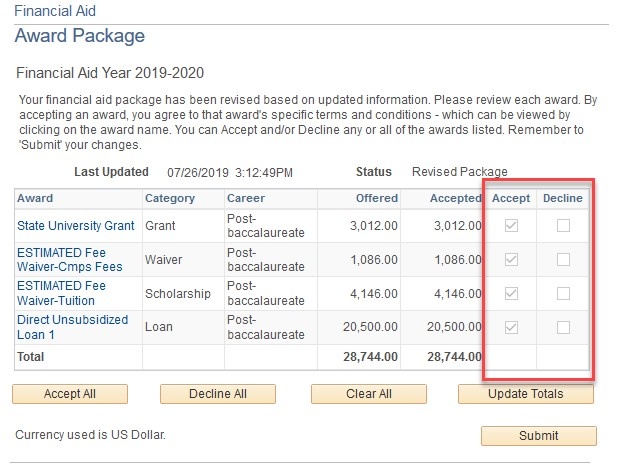
Step 2:
To accept or decline awards, place a checkmark in either the Accept or Decline column for each award.
- If you want to accept all of your awards, use the accept all button to automatically place a checkmark in the Accept column for all awards.If you want to decline all of your awards, use the decline all button to automatically put a checkmark in the Decline column for all awards.If you make a mistake or want to start over, use the clear all button to remove all checkmarks in both the Accept and Decline columns.
Important things to know about Accepting/Declining Awards:
- Scholarships cannot be declined on this page. If you wish to decline a scholarship you must contact the organization that awarded the scholarship
- Students offered a Direct Loan can choose to accept a loan amount lower than the amount offered. Once a checkmark has been placed in the Direct loan Accept column, the amount field in the Accepted column will become available. Change the amount in the Accepted column if you wish to reduce the loan amount to accept. You cannot increase an accepted amount above the offered amount
- Once an award has been disbursed you will not be able to decline or reduce the award
- You cannot decline or reduce a loan award amount if the loan has been originated
- If you want to accept a previously declined award, you must contact the Financial Aid Office
Step 3:
Once you are satisfied with the Accept/Decline options you have selected, click the SUBMIT button. This will update your information in the system based on your selections. If the update was successful you will receive a message indicating so. If you receive a status of ‘Rejected’ or ‘Needs Review’ after clicking the SUBMIT button, you must contact the Financial Aid Office. This means your selections were not successfully updated in the system.
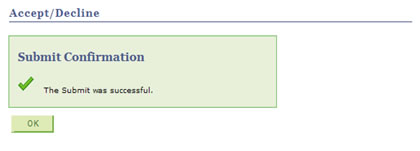
Step 4:
Once your submission is confirmed the Next Steps menu will display should any additional action be required on your part. Review the “What you need to do” section for pending items. You can click the Go button to complete these items.
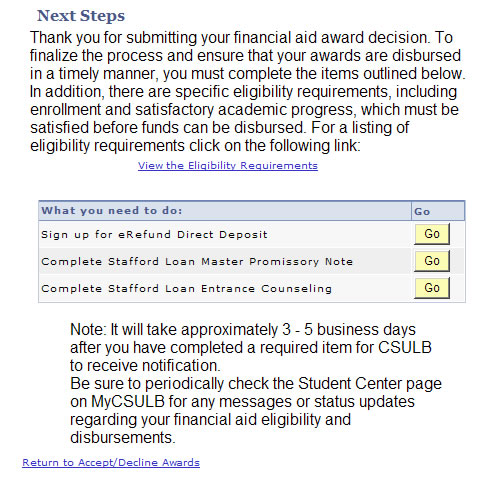
In addition to accepting/declining your awards, there are four links on the bottom of the Accept/Decline Awards page that provide helpful information.
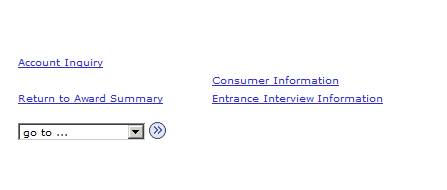
The Consumer Information hyperlink will open a new window which will display CSULB’s Financial Aid website. There you can review CSULB’s complete financial aid information. If you are a first time loan borrower at CSULB you are required to complete a loan entrance interview. Click the Entrance Interview Information hyperlink to go to the on-line entrance counseling website to complete the loan entrance interview. The Account Inquiry hyperlink will direct you to the Account Summary page. This link will direct you away from the financial aid screens. The Return to Aid Award Summary hyperlink will return you to the Award Summary page.
All CSULB students are required to sign up for eRefund, which electronically deposits any financial aid refunds directly into your bank account. Follow the instructions on Student Financial Services's website to sign up for eRefund.
Satisfactory Academic Progress (SAP) is a set of standards, required by federal law, that student’s must meet to receive Financial Aid. A complete description of CSULB’s SAP policy can be found online.
SAP is measured by three standards:
- The GPA Standard - a qualitative measure of progress as measured by the student’s cumulative grade point average (GPA).
- The Pace Standard - a quantitative measure which calculates the pace at which a student is progressing toward program completion.
- The Maximum Time Frame Standard - a quantitative measure to determine if the student is actually completing the academic program within a reasonable overall time frame based on units.
To view your SAP status, select the SAP for Financial Aid option under the Finances expandable menu (button is located in the upper right of the panel, illustrated with three stacked lines).
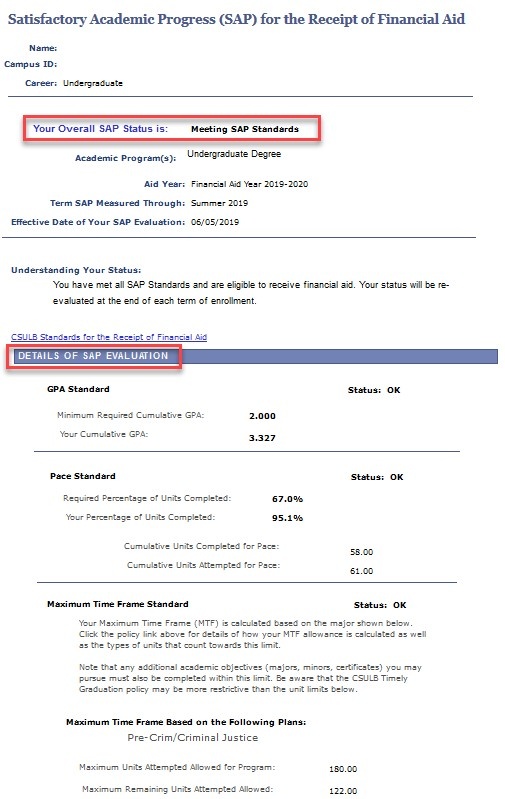
Important information to remember regarding Your Overall SAP status:
- Meeting SAP Standards – You are meeting all three standards for SAP.
- Warning – You failed to meet either the Pace or GPA (or both) standards, but are eligible to receive aid for the next term of enrollment. At the end of that term you must be meeting all three SAP Standards in order to remain eligible for Financial Aid.
- Not Meet – You did not meet the terms of warning, probation or max time frame and have been disqualified and not eligible for Financial Aid.
- Probation – You have been placed on probation based on an approved appeal after being disqualified.
To view a complete description of SAP standards click on the CSULB Standards for the Receipt of Financial Aid link located in the Understanding Your Status section. This will take you to the SAP Policy section on the CSULB website.
SAP is evaluated using the three standards below. The status column will display an OK status or FAIL.
- The GPA Standard – A qualitative measure of progress as measured by your cumulative grade point average (GPA). This field displays the minimum GPA required by CSULB and your current cumulative GPA.
- The Pace Standard - A quantitative measure which calculates the pace at which you are progressing toward program completion. You must satisfactorily complete at least 67% of the cumulative credit hours attempted through your academic career. For a detailed description of the types of units that are counted or are excluded for Pace, please refer to the CSULB SAP policy.
The Maximum Time Frame Standard - A quantitative measure to determine if you are completing the academic program within a reasonable overall time frame based on units. This field displays the maximum units allowed for completing your academic program and the maximum units remaining.
Please note: “Remaining units attempted allowed,” refers to the units remaining for the term in which SAP has been evaluated. Units in progress beyond that term are not deducted from the remaining unit total, until the end of the following term. For a detailed description of the types of units that are counted or are excluded for Maximum Time Frame, please refer to the CSULB SAP policy.
For additional information on SAP appeals and procedures please reference the CSULB Standards for the Receipt of Financial Aid.
To navigate back to the Student Center, click on the drop down menu at the bottom of the page, select the Student Center and click on the go arrow.





