Using Academics - Academic History
The Academics section of your Student Center gives you quick access to your academic advising information. Choose from the pull-down menu to view Advisor Notes, your Course History, Test Score Summary, and Transfer Credit Report.
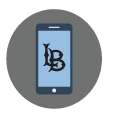
Tutorials below highlight the Desktop experience.
Please note that menus may shift to the bottom of your screen when using a mobile device.
For a general overview of all features, watch the "Navigating MyCSULB Student Center" video.
Advisor Notes allow advisors to create permanent notes related to advising appointments. The notes are used primarily to communicate information to the student and other advisors who are working with the student. Students have access to this information via the Student Center, an email communication or through the FERPA disclosure process. Note: Advisors may also elect to have the note sent to your preferred email address.
Select Advisor Notes from the expandable menu button within the Academics section in Student Center (button is located in the upper right of the panel, illustrated with three stacked lines). If your advisor has entered a note, you will be able to view it.
When you have finished reading the note, click the Cancel button to return to the Student Center.
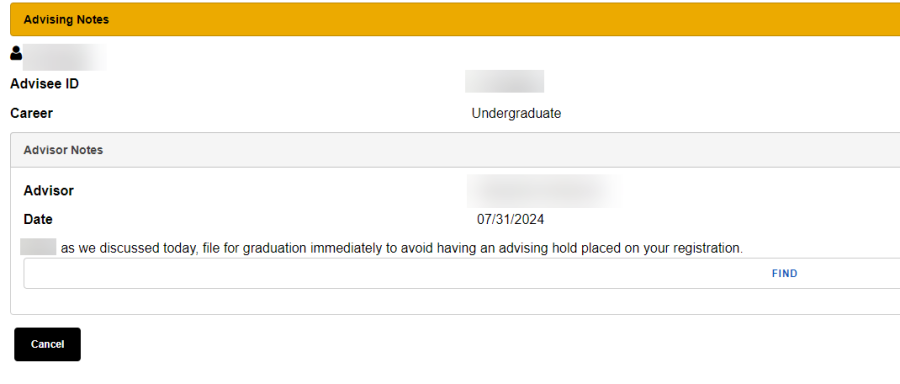
If you select Advisor Notes and there are no notes, you will see this message:
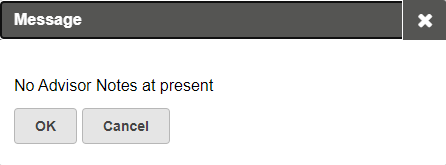
Course History displays all course credit by CSULB enrollment or by transfer in a grid. Icons are used to indicate the course Status. The grid also allows display and sort options. You may convert the grid to a spreadsheet by clicking the spreadsheet icon. Select Course History from the Academics expandable menu (button is located in the upper right of the panel, illustrated with three stacked lines) to view all course credits, enrolled or by transfer.
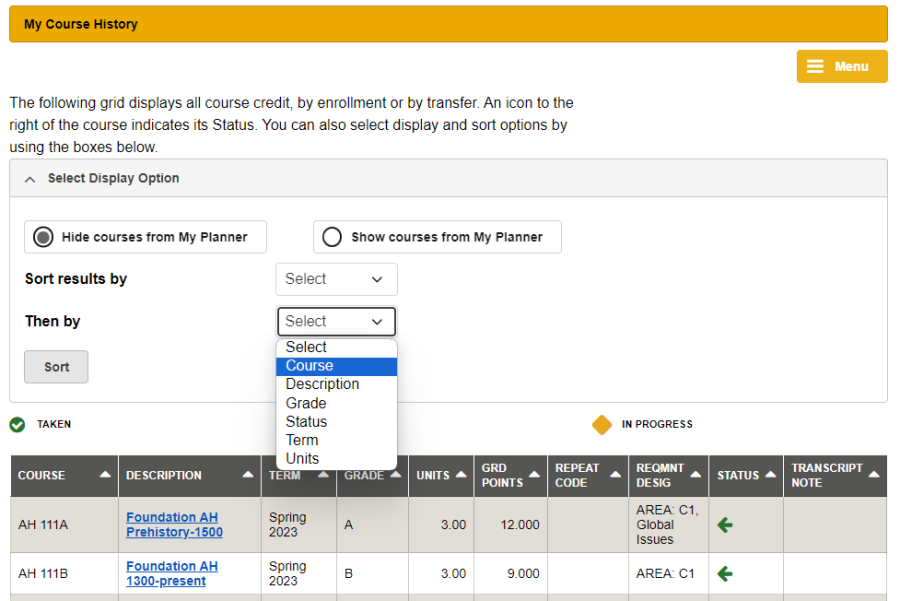
You can access official enrollment verification certificates online by logging into CSULB’s Single Sign-On (SSO) and accessing the "National Student Clearinghouse" app (app icon is yellow with the word "verify").
You can download and print your enrollment verification certificates, as well as view enrollment data that has been reported to other 3rd party requests.
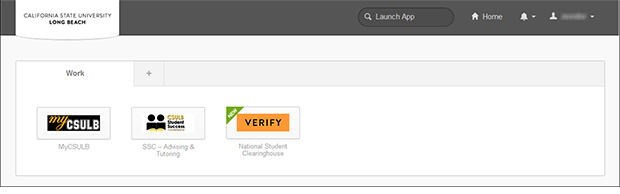
There are several options available to students in the National Student Clearinghouse (NSC). Simply click the link based upon your needs.
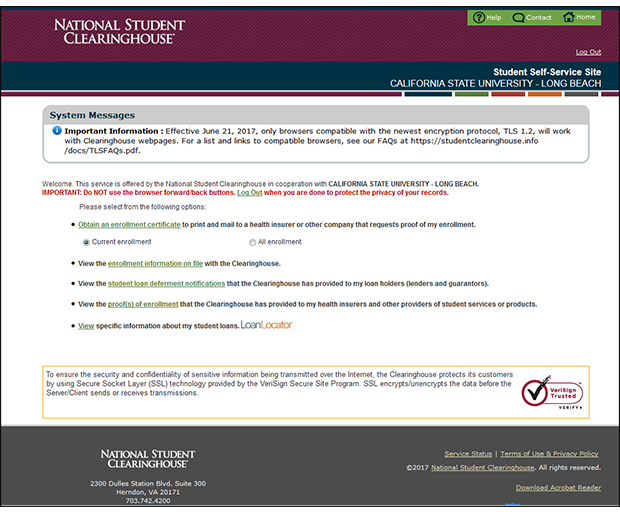
Obtaining an Enrollment Certificate
To print and mail to a health insurance or other company that requests proof of my enrollment. You have the option of only including enrollment in the current term or displaying all terms of enrollment.
Current Enrollment
Image
All Enrollment
Image
View the enrollment information on file with the Clearinghouse.
You can view the enrollment information that was sent from CSULB to NSC.
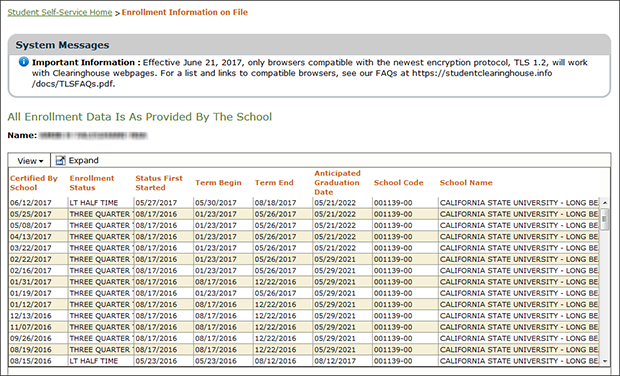
View the student loan deferment notifications that the Clearinghouse has provided to my loan holders (lenders and guarantors).
You can check the electronic notifications that have been sent on your behalf to student lenders.
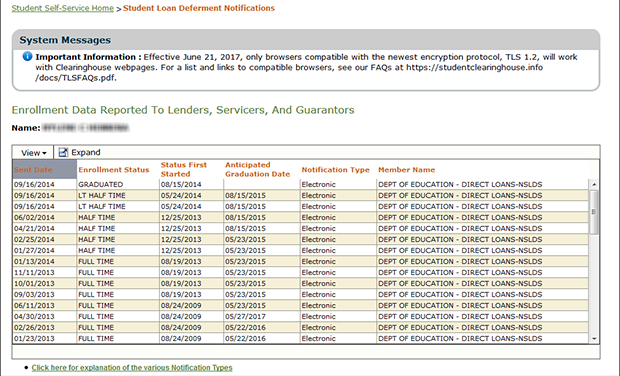
View the proof(s) of enrollment that the Clearinghouse has provided to my health insurers and other student services or products.
You can view enrollment verifications requested by student service providers and healthcare insurers.
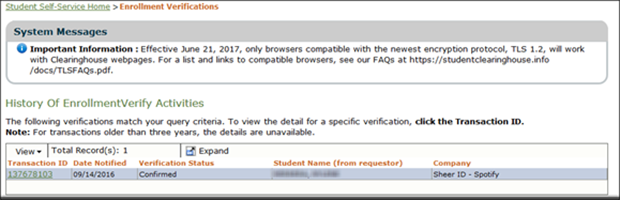
View specific information about my student loans
Note: Currently, CSULB does not send student loan information to NSC’s LoanLocator service. You will receive the following message
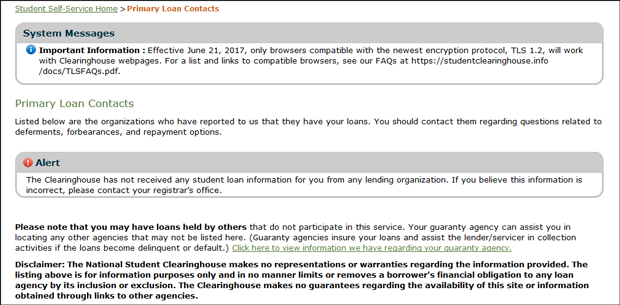
Transcript orders are processed in partnership with Parchment. Current students can access their Parchment Login Portal through their MyCSULB Student Center.
If you have never logged in to Parchment before, you will need to create a Learner Account.
There is a $12 processing fee per transcript and electronic orders are processed immediately.
Instructions Noted Below:

You can request an Official Transcript from the Academics section in your Student Center.
Step 1: There are two ways to Request an Official Transcript in the Student Center:
- Click on the “My Academics” link in the Academics panel of your Student Center, which will take you to the “My Academics” tab. Then, click on the “Request official transcript” link.
- Select “Transcript: Official” from the Academics expandable menu (button is located in the upper right of the panel, illustrated with three stacked lines).
Either one of these options will take you to the Request Official Transcript page.
After reading the instructions, click the "Next" button to proceed.
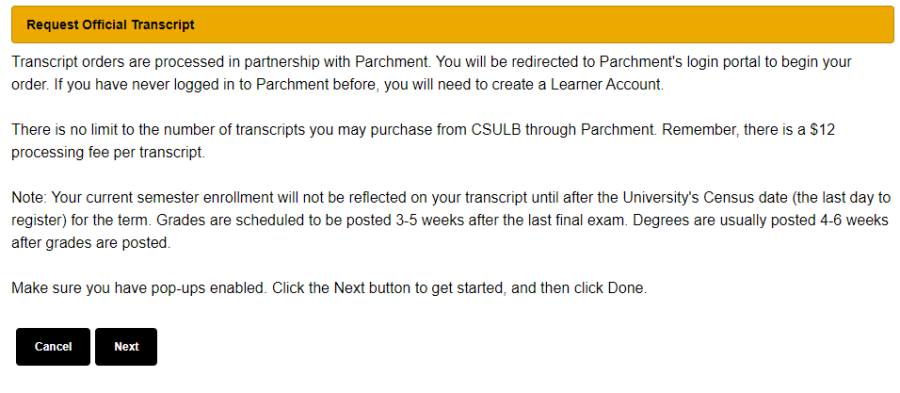
Step 2: A new tab will appear for Parchment. You will be asked to supply an email address to continue. If you have an existing Parchment account, you may use that email address to get started. Otherwise, you will be prompted to create a new Parchment account.
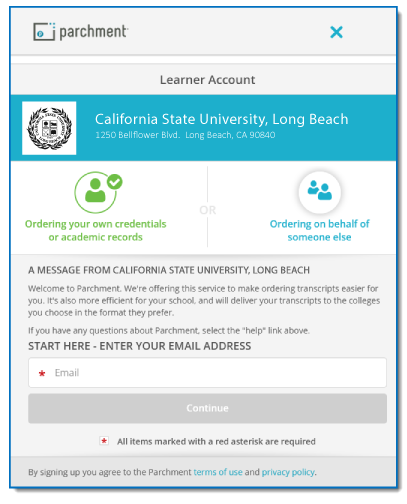
For more support regarding Official Transcripts, visit the Current Students - Transcripts page.
The Test Score Summary lists all student academic exams; including the test ID and description, score, test date, data source, and the date the data was applied to student academic records. The summary can be sorted, as well as saved to a spreadsheet by clicking the spreadsheet icon.
Select Test Score Summary within the Academics expandable menu (button is located in the upper right of the panel, illustrated with three stacked lines) to view test and exam score details.
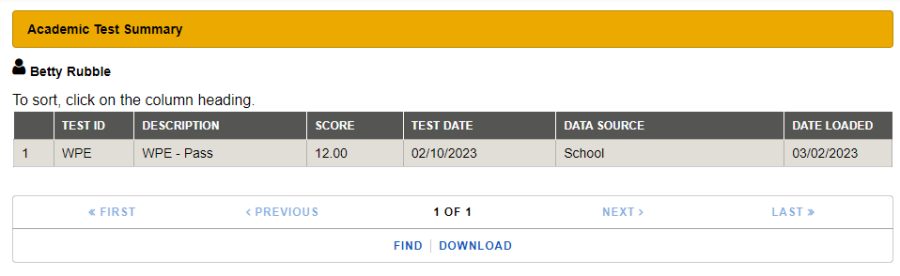
Academic Test Summary interpretation:
- Test ID – the type of test reported
- Description – the component of the reported test
- Score – the individual’s score for the test or component of the test
- Test Date – the date the test was taken
- Data Source – the source that provided CSULB the test results
- Note: “SLF” stands for “self-reported” and indicates the results were reported by the student and, therefore, are unofficial until an official testing source validates the test results
- Date Loaded – the date the test scores were entered on the system
The Transfer Credit Report summarizes academic credit that is based on (1) course work from other institutions, (2) standardized tests (e.g. Advanced Placement, International Baccalaureate), and (3) other sources, such as military credit.
Select Transfer Credit Report from the Academics expandable menu (button is located in the upper right of the panel, illustrated with three stacked lines) to view the external credit summary and transfer detail.
Information included on the Transfer Credit Report:
- A Summary of External Units – summarizes all sources of transfer credit. Detailed information of identified transfer credit follows each external source.
- The Evaluation Status – transfer work is indicated as “Unofficial” until standard articulation rules are applied or adjusted. The Evaluation Status will change to “Official” following Enrollment Services staff review.
- CSULB Transfer Credit Information – explains the Transfer Credit Evaluation Status.
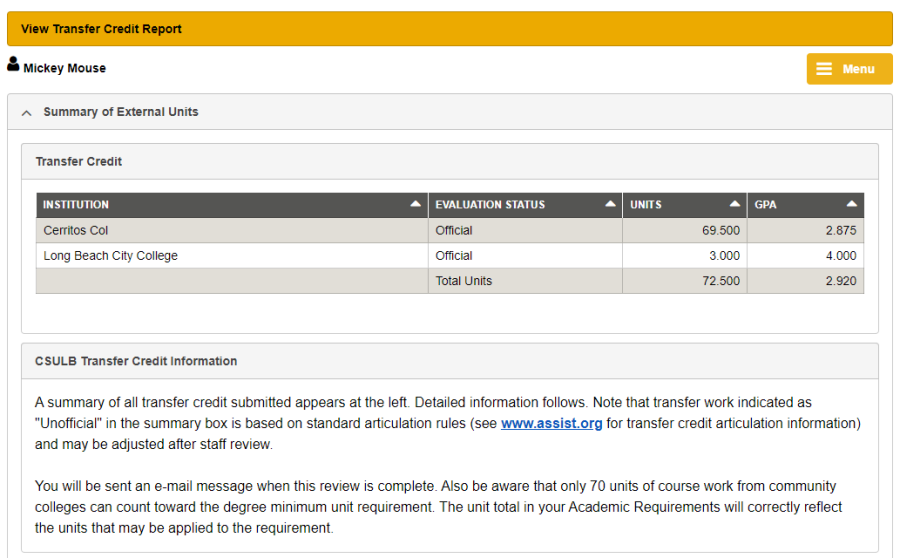
Information included on the Transfer Course Detail:
- Transfer Institution, Term Taken, Transfer Course Title, Units, and Grade – the course information taken from the external institution’s official transcript.
- Term Posted – the term the transfer credit was applied to the student’s academic record. This is normally the next CSULB term of enrollment following the completion of the transfer course. Transfer credit will affect unit and GPA totals beginning with this term.
- CSULB Course, CSULB Course Title, Units, and Grade – the CSULB equivalent course and credit accepted.
- Click the "Sort by Internal" button to alphabetize the CSULB Course column. Restore the data by clicking "Sort by External" button.
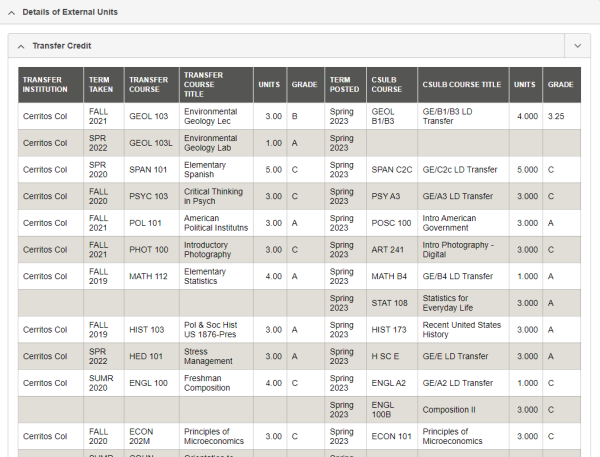
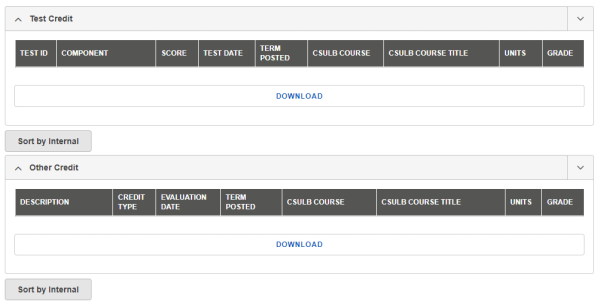
You can view your posted transfer credit, course credit by term, academic standing by term, term statistics, and cumulative statistics in your Student Center via “Transcript: Unofficial.”
Step 1:
Select “Transcript: Unofficial” in the Academics expandable menu (button is located in the upper right of the panel, illustrated with three stacked lines).
Step 2:
In the Unofficial Transcript page, verify "CSU Long Beach" is in the Academic Institution field.
Step 3:
Select "Unofficial Transcript" for the Report Type field.
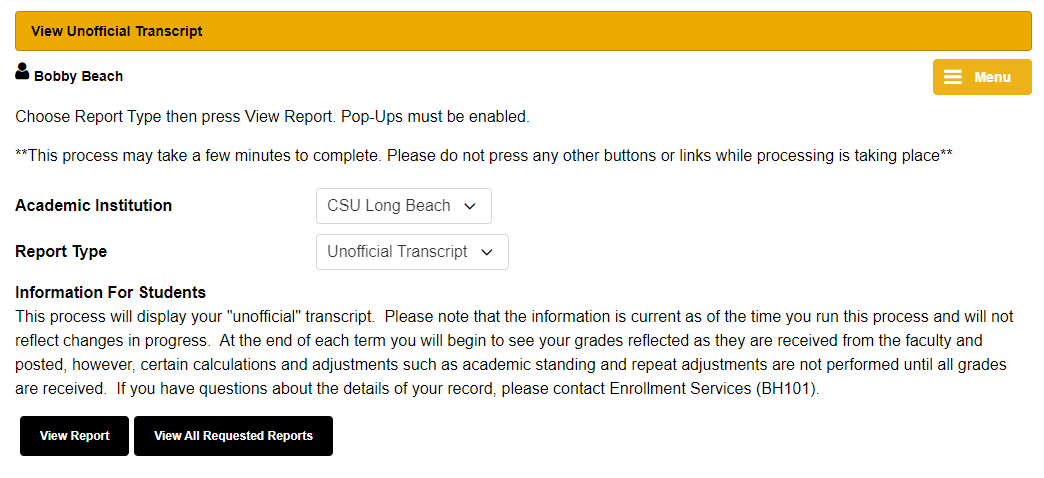
Step 4:
Click the "View Report" button. This action will open your Unofficial Transcript as a PDF document.
You may wish to view an Unofficial Transcript you previously requested. To do so, follow Steps 1 through 2 in the previous tutorial. Then, click the “VIEW ALL REQUESTED REPORTS” button. All previous unofficial transcript requests will display. Select the report you would like to view by clicking the “View Report” button.
If you are unable to complete all of the assigned work for a class and there is still a possibility for earning credit, you must contact your instructor to review the possibility of receiving an Incomplete (“I”) grade. Per CSULB Policy Statement 22-02, an Incomplete (“I”) grade may be assigned at the discretion of the instructor when the student has successfully completed a substantial majority (approximately two thirds or more) of the course requirements. The Incomplete grade provides students an extended period of time to complete course requirements.
To receive an Incomplete grade:
- The student must contact their instructor to review the possibility of receiving an Incomplete grade.
- If the instructor approves, the instructor must create an Incomplete Grade Agreement in MyCSULB Faculty Center. The agreement will include the conditions for the removal of the Incomplete grade. (Refer to the Faculty Center Teaching Schedule guide for instructions.)
- The student must accept the Incomplete Grade Agreement through MyCSULB Student Center no later than 30 days after the end of the term. (Refer to the MyCSULB Student Center guide for instructions.)
- The student must submit their remaining assignments to the instructor, who will assign the final grade for the class.
- The deadline for the student to complete the remaining assignments outlined in the agreement is one calendar year from the last day of the term in which the Incomplete grade was assigned or by the “Deadline for Completion” indicated in the agreement, whichever is earlier.
The Incomplete Grade Agreement will also include the “Grade Without Further Work,” which will be assigned if the student fails to complete the remaining assignments by the deadline or if the student does not accept the agreement within 30 days of the end of the term.
After the student submits the remaining assignments to the instructor, the instructor will assign the final grade.
You cannot re-enroll for a class for which you have an Incomplete (“I”) grade.
Accepting an Incomplete Grade Agreement
You can access any Incomplete Grade Agreement(s) assigned to you from the Academics section in MyCSULB Student Center.
- Select “Grades” from the expandable menu under the Academics panel.
- Your class grades for the current term will display. To change terms, select Change Term.
- Select the Review Agreement link in the Incomplete Grade Agreement column.

- Review the Incomplete Grade Agreement requirements. If you agree, select the checkbox to indicate that you acknowledge and agree to the terms and conditions outlined in the Incomplete Grade Agreement.
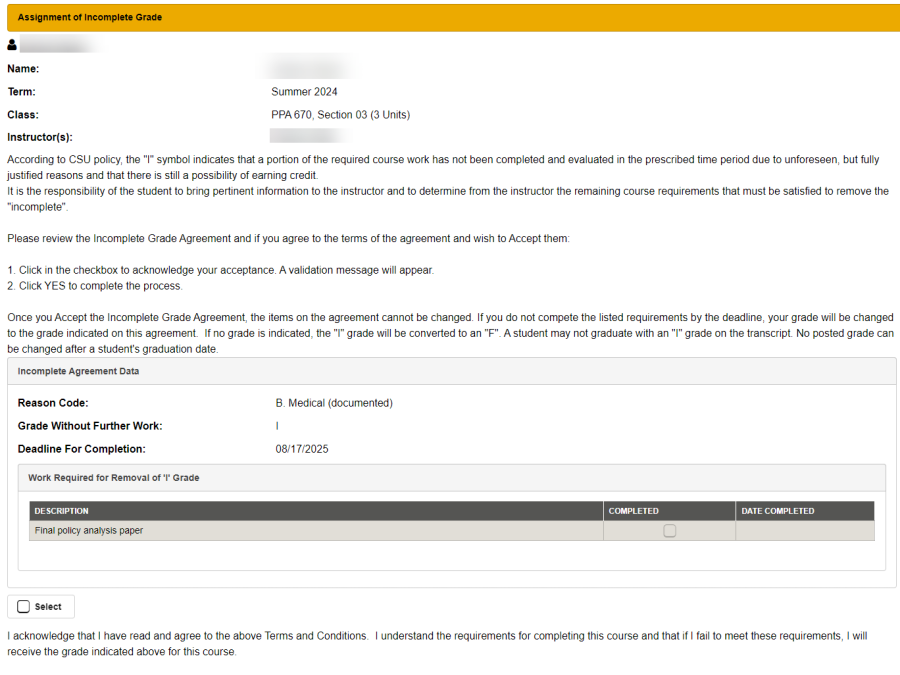
- In the confirmation message, select Yes to accept.
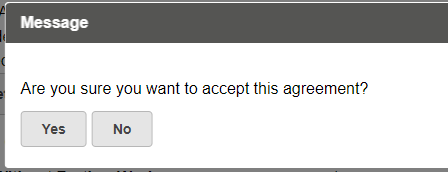
You must complete the remaining assignments outlined in the agreement is one calendar year from the last day of the term in which the Incomplete grade was assigned or by the “Deadline for Completion” indicated in the agreement, whichever is earlier.





