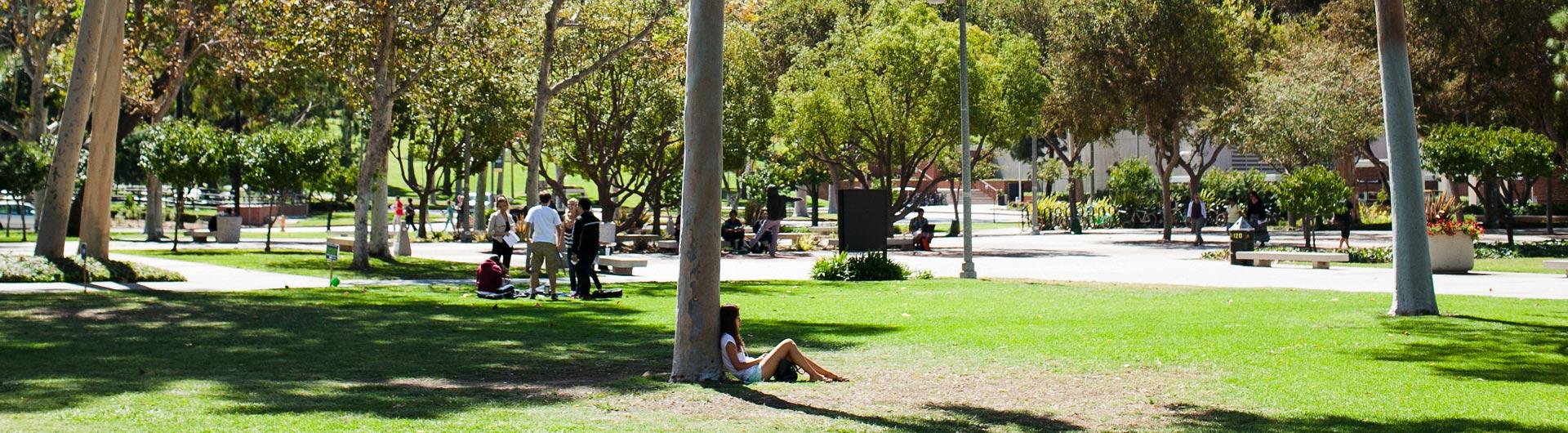CFS 9.2 Fluid Interface
Frequently Asked Questions (FAQs)
Fluid Phase 2 is going 'Live' on 4/27/2020 and offers CFS PeopleSoft end users new and improved navigation options. Frequent end user questions are addressed below or many of these questions are also addressed in the CFS Fluid Interface Phase 2 online video.
Fluid navigation uses technology to enable PeopleSoft fluid pages to scale from large screen devices such as laptops to the reduced screen size of mobile devises such as smartphones and tablets.
- Navigate to the CSULB Single Sign-On page.
- Enter the your ID and Password.
Image
- Once you have successfully signed in, the CFS PeopleSoft icon below will display – Click on the CFS PS icon.
Image
Navigation Collection Tiles
- Once in CFS PeopleSoft, you will see the following tiles on CFS 9.2 Home Page.
Image
- Select the CFS End User tile to navigate to common user pages such as ProCard Adjustment and Add/Update Requisitions.
Image
Image
- Selecting the Finance Data Warehouse (PRD) tile to get to the Data Warehouse within CFS.
Image
Nav Bar Icon (additional option)
- Select the NavBar Icon as an alternative method of navigation.
Image
- The NavBar will display.
Image
- To access your menu options select either the 'Navigator' or 'My Favorites' Icon. Your Favorites will carry forward with the new fluid interface.
- Navigator: From the NavBar, select the Navigator icon, then select the desired folder until you reach your desired page. Most navigation will require more than 3 clicks.
Image
- My Favorites: From the NavBar, select the My Favorites icon and then select the desired page you have previously saved as a favorite.
Image
- Navigator: From the NavBar, select the Navigator icon, then select the desired folder until you reach your desired page. Most navigation will require more than 3 clicks.
Breadcrumbs are no longer available in the new fluid interface. Instead, you can reach the most common places in three or fewer clicks.
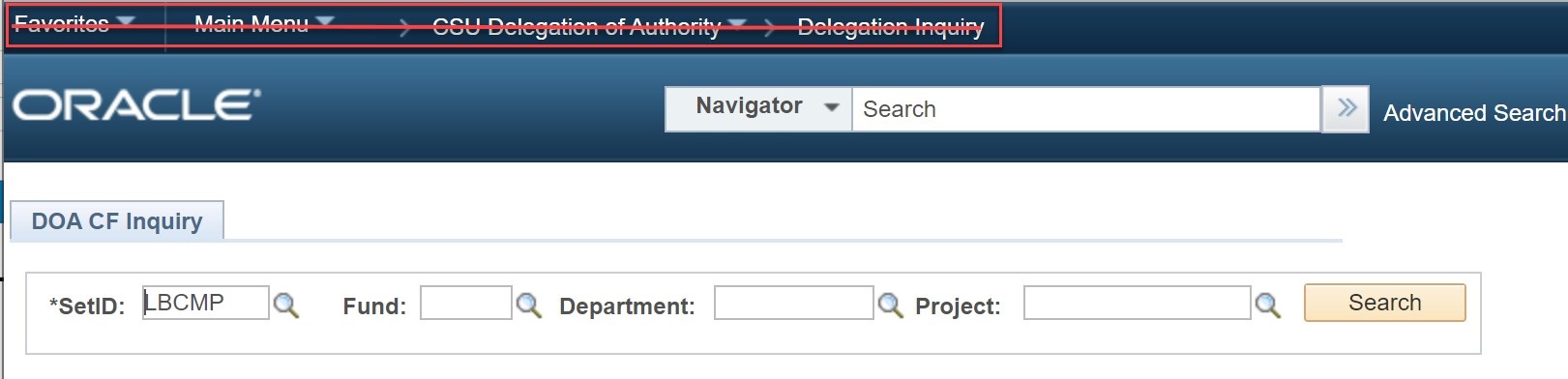
Yes, you may create up to four personalized homepages with up to nine tiles on each page.
- Add a tile to a homepage by navigating to that page
- Clicking on Add to Homepage from the hamburger icon
- Select the homepage where you would like to add a tile.
Image
You may rename all custom home pages, but not the CFS 9.2 Home Page.
- Select Personalize Homepage from the hamburger icon.
- Click on the homepage you want to rename from the menu on the left side of the screen.
Image
- Overwrite the name in the Name field.
- Select the Save button.
Image
- Select Personalize Homepage from the hamburger icon.
- Click on the homepage you want to rename from the menu on the left side of the screen.
Image
-
Drag and drop the personalized homepage(s) to change the default page and order.
- Select the Save button.
Image
Fluid navigation uses technology to enable PeopleSoft fluid pages to scale from large screen devices such as laptops to the reduced screen size of mobile devises such as smartphones and tablets.
- Navigate to the CSULB Single Sign-On page.
- Enter the your ID and Password.
Image
- Once you have successfully signed in, the CFS PeopleSoft icon below will display – Click on the CFS PS icon.
Image
Navigation Collection Tiles
- Once in CFS PeopleSoft, you will see the following tiles on CFS 9.2 Home Page.
Image
- Select the CFS End User tile to navigate to common user pages such as ProCard Adjustment and Add/Update Requisitions.
Image
Image
- Selecting the Finance Data Warehouse (PRD) tile to get to the Data Warehouse within CFS.
Image
Nav Bar Icon (additional option)
- Select the NavBar Icon as an alternative method of navigation.
Image
- The NavBar will display.
Image
- To access your menu options select either the 'Navigator' or 'My Favorites' Icon. Your Favorites will carry forward with the new fluid interface.
- Navigator: From the NavBar, select the Navigator icon, then select the desired folder until you reach your desired page. Most navigation will require more than 3 clicks.
Image
- My Favorites: From the NavBar, select the My Favorites icon and then select the desired page you have previously saved as a favorite.
Image
- Navigator: From the NavBar, select the Navigator icon, then select the desired folder until you reach your desired page. Most navigation will require more than 3 clicks.
Breadcrumbs are no longer available in the new fluid interface. Instead, you can reach the most common places in three or fewer clicks.
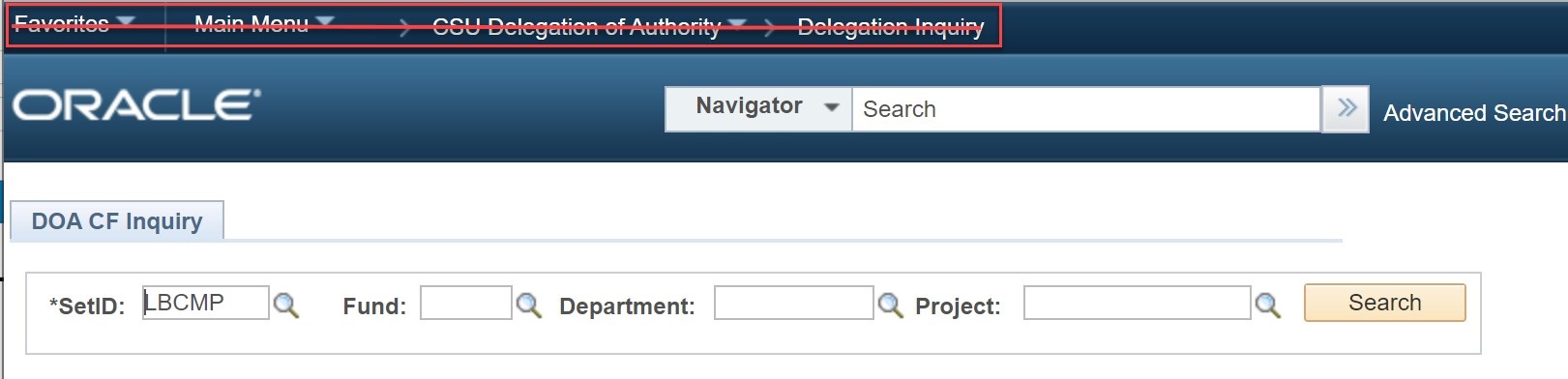
Yes, you may create up to four personalized homepages with up to nine tiles on each page.
- Add a tile to a homepage by navigating to that page
- Clicking on Add to Homepage from the hamburger icon
- Select the homepage where you would like to add a tile.
Image
You may rename all custom home pages, but not the CFS 9.2 Home Page.
- Select Personalize Homepage from the hamburger icon.
- Click on the homepage you want to rename from the menu on the left side of the screen.
Image
- Overwrite the name in the Name field.
- Select the Save button.
Image
- Select Personalize Homepage from the hamburger icon.
- Click on the homepage you want to rename from the menu on the left side of the screen.
Image
-
Drag and drop the personalized homepage(s) to change the default page and order.
- Select the Save button.
Image